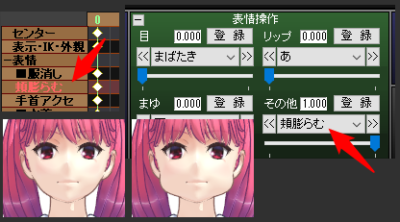「サブディビジョン・モデリング」の解説の続き。今回はスカルプト変形をシェイプキーに保存していつでも何度でも再変形させる方法の解説。今回から読者の皆様も実線可能です。手を動かしてみて下さい😊
更新履歴
2024/01/15 公開。
(約 3,900文字の記事です。)
前回の復習
要するに、前回の内容はこんな感じ。
- ミドルポリで輝く編集モード
- 編集モードの内容はシェイプキーに保存できる
- ミドルポリでSubDivモデリングしたい
- マルチレゾ・モディファイアは使わない
Blender上で全ての3要素(頂点、辺、面)を操作するためにはモディファイアによる動的なメッシュではダメで、結局は編集モードで操作できるための静的なメッシュが必要。そしてBlenderで扱えるハイポリ側のポリゴン数を考慮すると、現実的に1オブジェクトあたり5万ポリゴンだった。
なので5万ポリ以下のミドルポリを基準として、デシメート・モディファイアで動的にディビジョンレベルを下げたり戻したりすることでサブディビジョン・モデリングを実現可能だと言うことが分かった。
そして今回は静的なミドルポリを編集モードで扱うことの最大のメリット「スカルプト変形をシェイプキーに保存」して「いつででも何度でも再編集可能」という機能の解説です。
事前準備 滑らか表現(省略可能)
この章は省略可能だ。サブディビジョン・モデリングの本質ではない。だがユーザー体験として重要な部分でもあるので念のため書いておく。
まずミドルポリ前提なのでBlenderのフラットシェードではカクカクに見えやすい。
 大和 司
大和 司これを理解した上でフラットシェードにしてスカルプトしたり編集したりする分には何の問題もない。
だが「仕上げが滑らかとなる」以上、モニターの見た目だけのフェイクな表現でもいいのでできるだけ滑らか表現を眺めていたい場合もあるだろう。そんな場合の「疑似的、一時的に滑らかに見せておく」方法の解説。
スムーズ・シェードをONにする
オブジェクトモードで右クリック>スムーズシェードを選ぶだけ。これで見栄え上、疑似的にリアルタイムで滑らかに見える。ただしローポリ過ぎなときにこれで疑似スムーズ化するとかえって不自然な見た目になる。特にスカルプト体験で悪さをする。
☕ シェードのスムーズとフラットの切り替えについて
デフォルトのBlenderではフラットシェードとスムーズシェードの切り替えは基本的には一度オブジェクトモードに戻ってからでないと切り替えられない。もしスカルプトモードで直接切り替えるためには内蔵アドオン「3D Viewport pie menus」を有効化し、Zキーからパイメニュー上でダイレクトに切り替え可能かと思いきや。
スカルプトモードでは項目がグレーアウトしてフラットシェードとスムーズシェードを切り替えられない😭
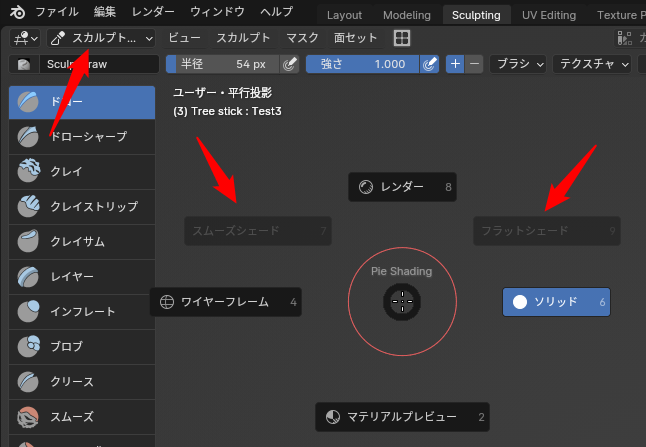
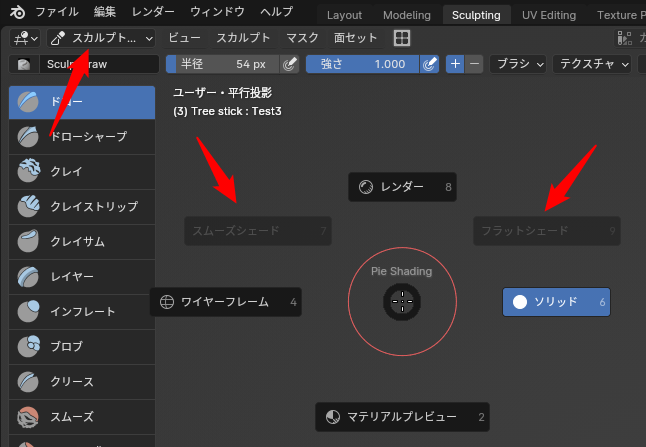
さらにはリンク先の「ホットキーの変更が多数あるため、アドオンの設定で各メニューを無効にすることができます。」にもあるように、デフォルトのBlenderの多くのホットキーを変更するため、ZキーのみチェックONで有効化しておく、などでもいいだろう。が上記の結果なのでやっぱり役に立たない。
結果、Blenderに慣れていない人はこのアドオンは有効化しない方がいいだろう。なので素直にオブジェクトモードに戻ってからシェードを切り替える、と覚えておけばいいだろう。
スムーズシェードが見た目のフェイク表現だとすれば、次のサブディビジョンサーフェス・モディファイアは動的メッシュによる表現だ。
サブディブ・モディファイアを1段セット
サブディブ・モディファイアをセットして1段上げると、まぁ当然だが実質的に滑らか表現になる。スムーズシェードとの違いは以下の通り。
- 動的メッシュなので見え方・影の出方が正しい
- 演算するのでPCの負荷が増える(ハイポリほど重くなる)
- 2段以上掛けると激重になる可能性がある
- スカルプト動作がモッサリする
演算量が増えるのでまぁ当たり前だ。見た目の滑らかさのためだけならば実質的に1段までしかセットできない。
またリアルタイム演算になるのでスカルプトモードでサブディブ・モディファイアを有効化していると、動作がモッサリになる。モディファイアをセットしたままでも無効化すれば元に戻る。
ポリ数が少ない場合は両方で滑らか
ただし静的メッシュのポリゴン数がそんなに多くない場合はサブディブ・モディファイア1段有効化中でもスカルプトの反応がそこそこいい場合もある。その場合には、
- スムーズシェードにする
- サブディブ・モディファイアを1段セット
これでサブディブ2段分の滑らか表現になる。もちろんスカルプト操作をしないで編集モードでの操作ならばなおさらこの技が使える。だが実際に操作している静的メッシュは見栄えの16分の1のデータ量なので、動作は軽い。もし重くてもサブディブ・モディファイアを無効化するワンクリックだけで軽さが戻る。



なのでミドルポリでもハイポリの見た目で作業をしたい場合にはこの2つの技を駆使して楽しくモデリングしよう😊
前置きが長くなった。次の章から実際の作業で解説します。
スカルプト量をシェイプキーで制御
当手法でミドルポリの静的メッシュを基本とするメリットは主に2つある。
- 編集モードで全ての3要素(頂点、辺、面)を操作するため
- スカルプト結果をシェイプキーに保存していつでも可逆に調整するため
特に②が重要。実体のある静的メッシュなのでスカルプトモードで変形させた場合でもシェイプキーにその結果が保存される。
そしてシェイプキーなので「いつでも・何度でも変更」可能なのだ。今回もただの木の枝で説明する。シンプルに、一部に膨らみのある、ただの木の枝です😊
スカルプトをシェイプキーに保存する方法
ちょっとしたコツがあるので先に伝授しておく。手順が大切。
- オブジェクトモードかスカルプトモードで
- 「シェイプキー」を事前に追加する
- シェイプキー編集モードボタンをONにする
- 値を1.0(最大値)に変更する
- スカルプトしたり、編集モードに入って変形させる
- 値を変更すればいつでも変形量を調整可能
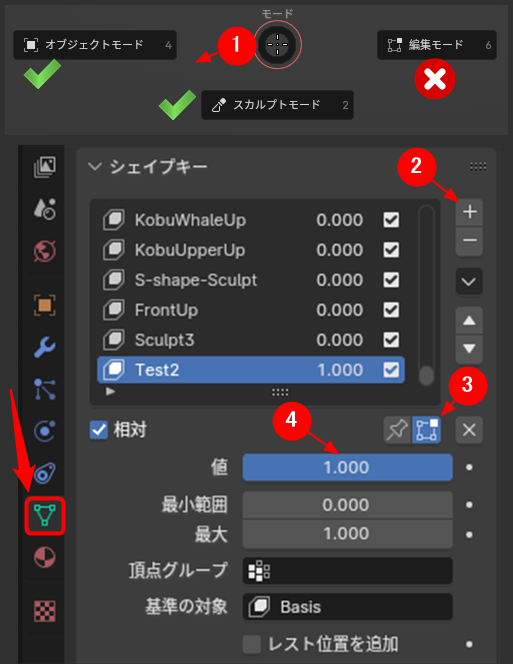
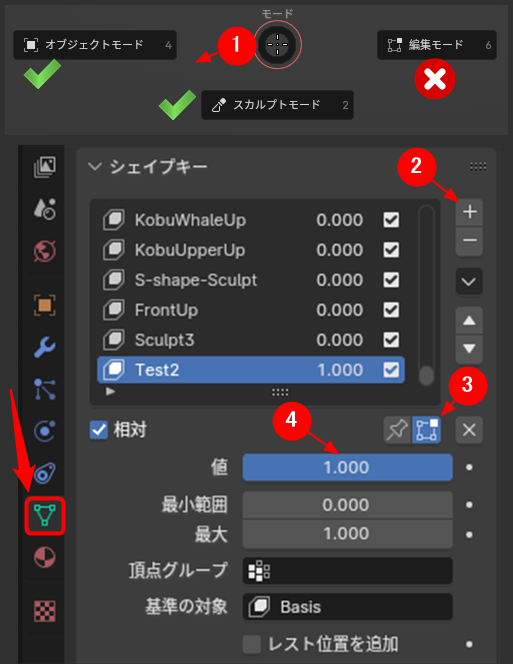
特に③④を忘れると、メッシュ操作しても何も変化していないように見える(実際には変形量が記録されている)。そこで値を変えると実際に変形するのでパニックになる😭
シェイプキーの記録操作時に変形操作が画面に反映されない場合には③④を確認しよう。
この時点でミドルポリとスカルプトと滑らかな見栄えのポテンシャルを感じ取ったと思う。
ミドルポリでもハイポリ相当の見え方
ベースメッシュのポリゴン密度はこれくらい。スムーズシェード+サブディブ1段。
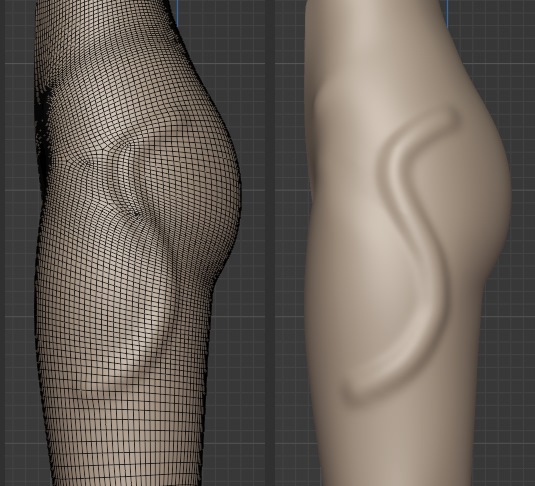
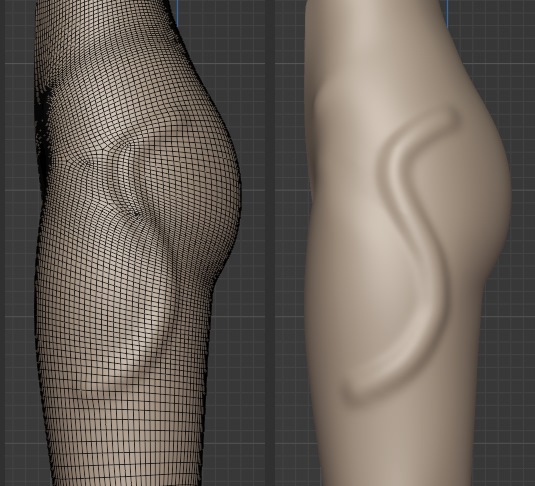
静的メッシュのポリゴン数は左側の黒いワイヤーフレーム表示の2.5万ポリだが、サブディブ・モディファイア1段有効化により4倍の10万ポリで表示中(右側)。
サブディブ・モディファイアのメッシュを表示
最適化のチェックを外すと「もしモディファイアを適用したら?」の結果をワイヤーフレームで表示してくれる。これが10万ポリのメッシュ。
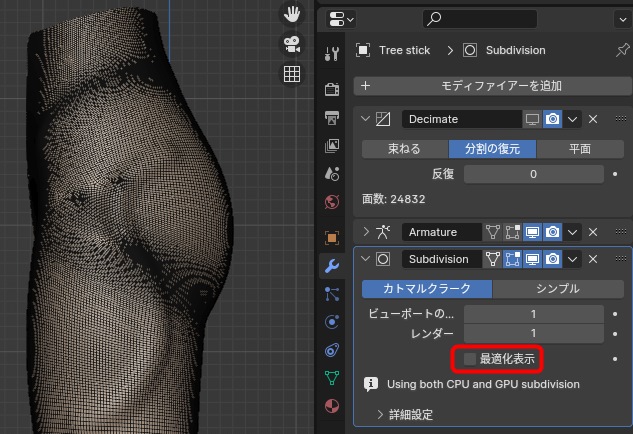
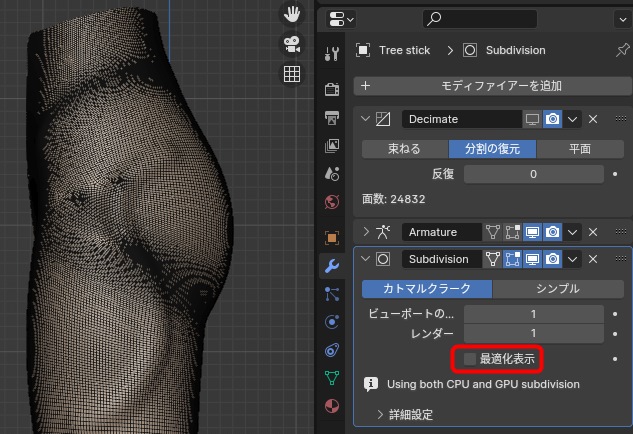
さすがにこれはハイポリ過ぎる。スカルプトのベースという感じだ。編集モードで扱う気にならないレベル。
どうだろうか?ここまでで十分にミドルポリを扱いながらもハイポリ相当の表現ができるという可能性を感じたのではないだろうか?
もちろんスカルプトでないとやりにくい場合もあるだろう。ただしそれは恐らく「次の工程」に回すことはできるはずだ。上記のミドルポリ+滑らか表現中に、スカルプトが苦手な全ての工程を仕上げてしまえばいい。例えばリグポージングだったり、全体的な大まかなボリューム調整などは、スカルプト専用のハイポリ「ではないミドルポリ」の方が制御しやすい。
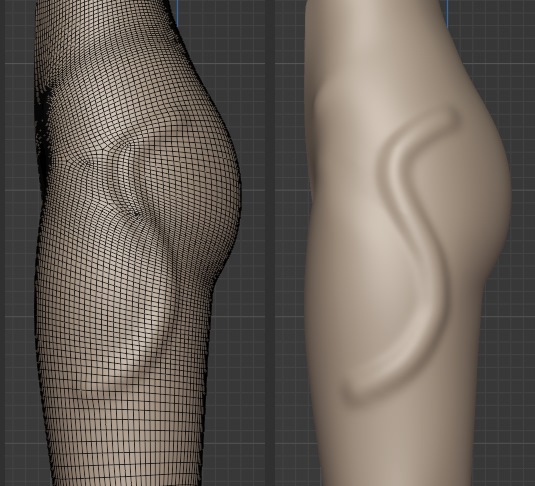
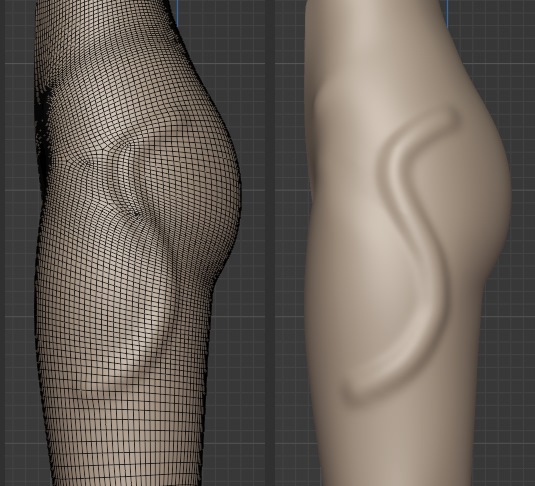
ただ、この2.5万ポリ、ちょっとブラシをするときちんとムラが出てくる。ハイポリ寄りのミドルポリだから。もう1, 2段低いレベルで変形させたいときもある。この枝の滑らかさを維持したまま膨らみのカーブの形やボリュームを滑らかに編集したい場合などだ。もちろん編集モードでプロポーショナル変形でもいい。だが編集モードでは2.5万ポリを直接扱うことしかできない。



1段低いディビジョンレベルを操作したい!
ここでディビジョンレベルを下げてメッシュを編集するサブディビジョン・モデリングが必要になるのだ😍勘のいい読者はもう手を動かしているかも知れない。今日試した作業に、さらにデシメート・モディファイアをセットし、反復回数を調整してみるといい。さらに色んなモディファイアを有効化/無効化を切り替えて試してみれば色々と分かる。
次回はデシメート・モディファイアとシェイプキー変形とスカルプトの関係について詳しく説明します。幾つか制限事項というか、どうにも具合の悪い場合などの細かい部分の解説があります。
お楽しみに😊
今回の創作活動は約4時間(累積 約3,713時間)
(961回目のブログ更新)