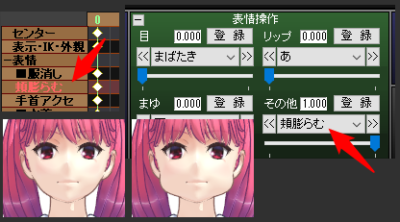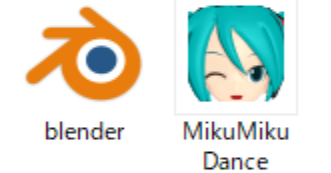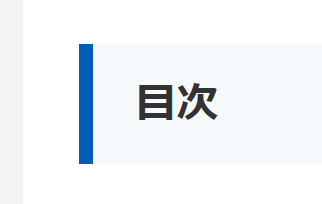3DCGソフトでまずは最初に設定するのは3Dオブジェクトを眺める「視点の操作方法」だ。上から見たり、横からのぞき込んだり、ズームしたり。
だがBlenderの標準設定では人差し指に負荷が集中してとても危険。そこでマウス操作を変更し、しかもマウス操作だけで視点操作を完結させる方法をご紹介。
ただしWindows限定です。他のOSではできません。ご了承下さい。
具体的に一言で言えば「MMD操作と同じにする」ことができます😍
- ホイールでズーム(これはまぁ当たり前)
- 中ボタンドラッグで上下左右の平行移動
- 右ボタンドラッグで視点回転
それだけではなくてBlenderでは右クリックがとても重要なので上記に加えて、
- 右ボタンクリックでメニュー呼び出し(クリックとドラッグの分岐ができます!)
この「右ボタンクリックと右ボタンドラッグ」を実現させることができます。
 大和 司
大和 司この記事は以前は全て有料マガジン内で限定公開していました。ですが今回、Blender利用者の増加を願って無料で公開することにしました😊
標準設定では人差し指に負荷が集中する
Blenderでの標準での視点操作は以下の通り。
- ズームはホイール回転
- 平行移動はShift + 中ボタンドラッグ
- 視点の回転は中ボタンドラッグ(ホイールボタンのこと)
実際に触ってみて分かると思うが、実は中ボタンを押し続けたドラッグ操作は人差し指の付け根にメチャクチャ負担をかける。(ホイール回転はさほどでもない。)
私はBlenderの前にZbrushを使っていたが、Zbrushでのマウス操作時にこの腱鞘炎に悩まされた。
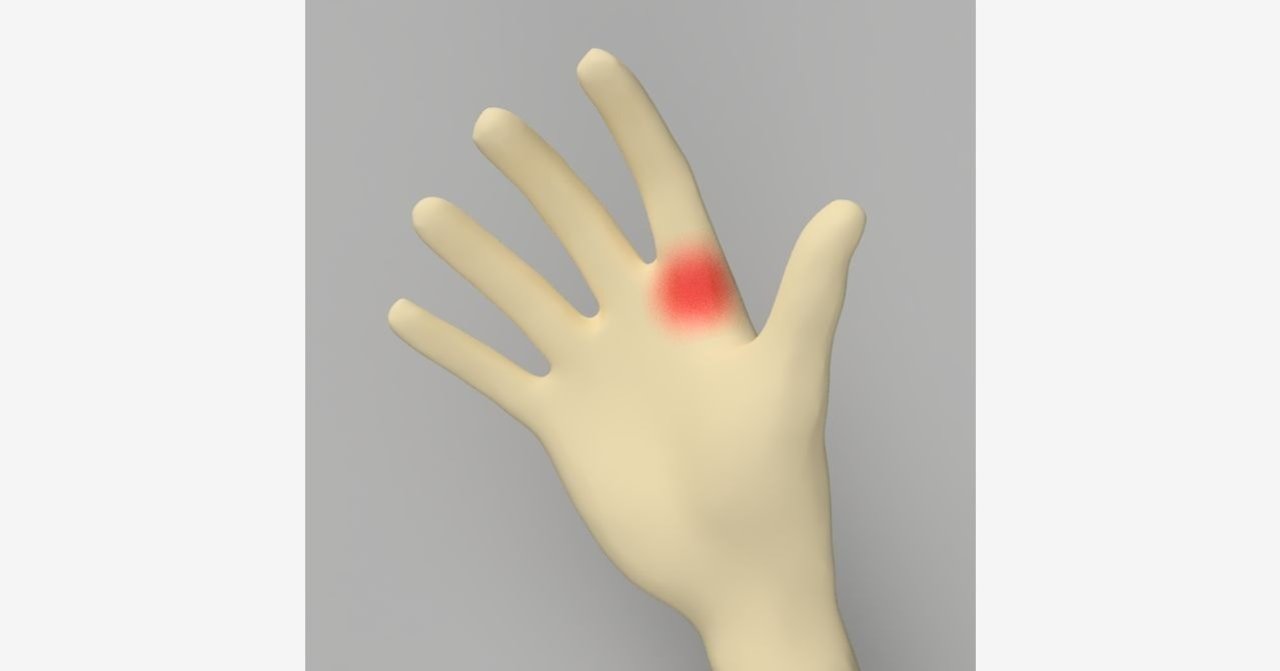
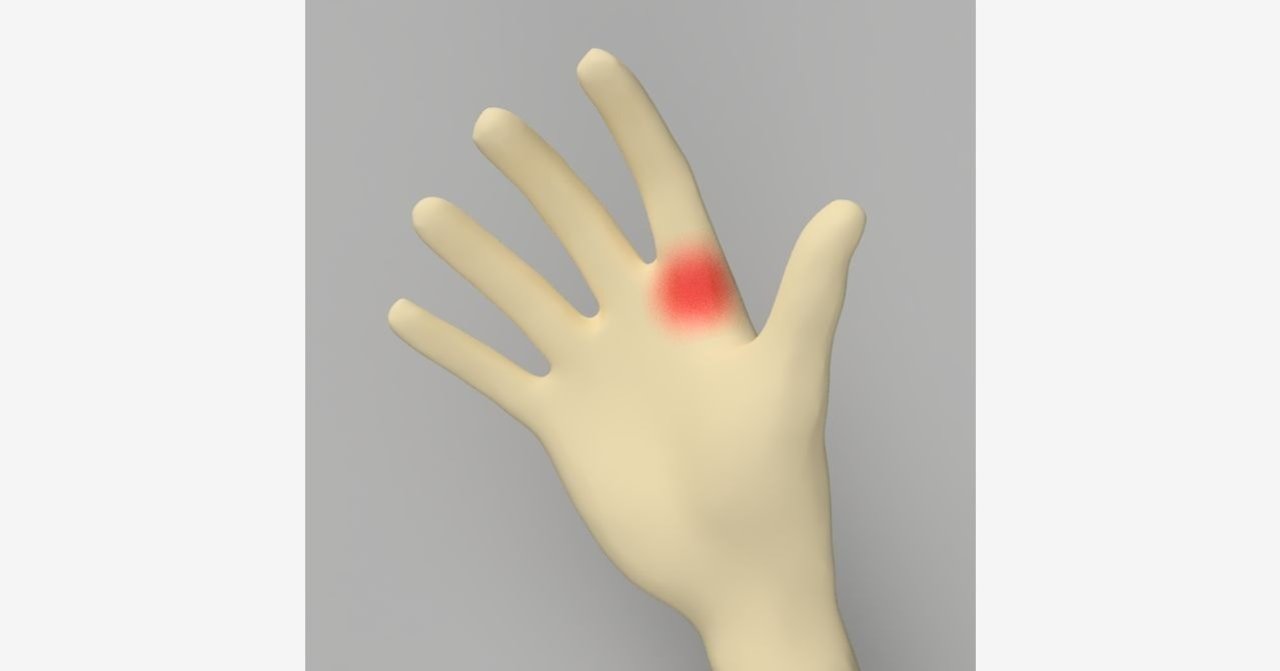
そこで今回は「最も頻繁に行なうカメラ操作」では指し指だけではなくて中指にも負荷を分散させつつ、左手を一切使わないで「マウス操作のみ」でカメラビューを操作できるようにする方法をご紹介。





(約 3,100文字の記事です。)2023/12/06 更新。
Windows限定の設定方法です。プレビュー記事はこちら。



更新履歴
2023/12/06 記事をメンテ。無料記事として公開。
2023/06/25 記事をメンテ。
2019/11/02 その他の便利設定を末尾に追加。
X-Mouse Button Controlを使う
これが答えです。後は右ボタンと中ボタンに修飾キー+ボタン操作を割り当てればおしまい。つまりこのソフトでボタン押下時に指定した動作がソフトからWindows側に送られるってこと。エミュレーターみたいなモノ。
文字は少な目ですが代わりにスクショ画像を参考にして下さい。
なお、以下の画像の例ではデフォルトのBlender設定のまま、中ドラッグで平行移動、右ドラッグで視点回転を割り当てている例です。
ダウンロード
公式サイトはこちら。
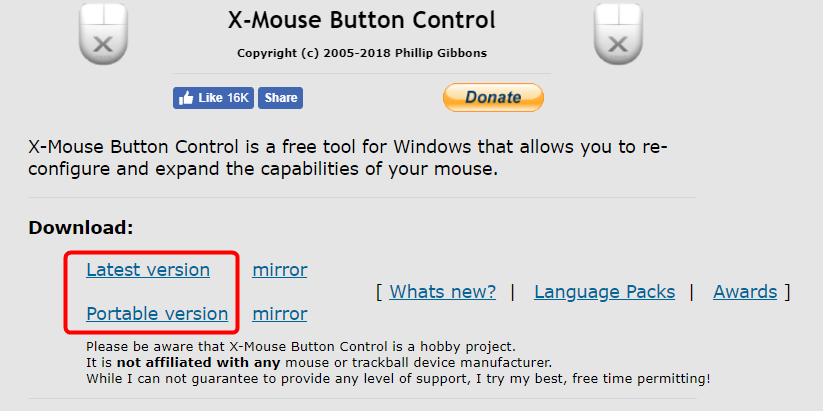
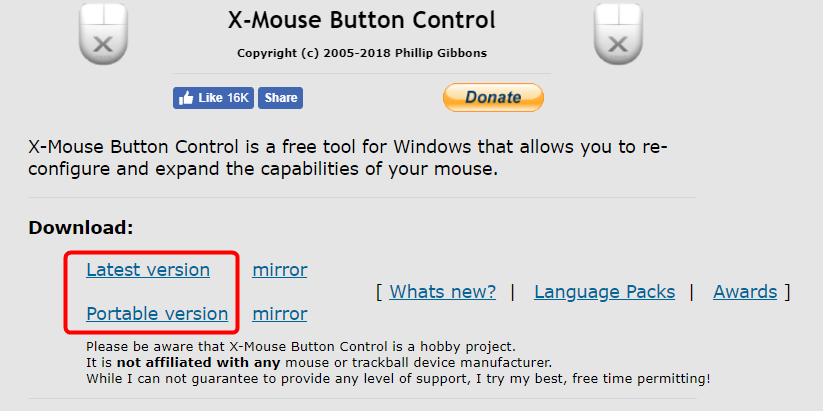
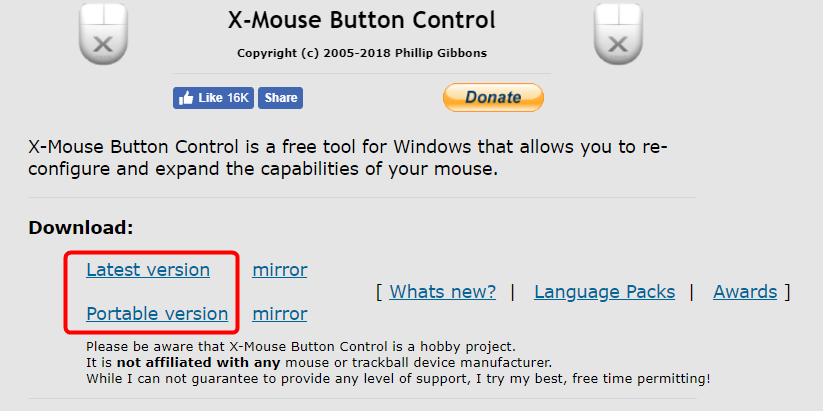
上がインストーラー版。下がインストーラーなしで単体で動くZip版。
まずはこのソフトを導入して下さい。私は下の単体Zip版のポータブル版を利用していますが、よく分からない人はインストーラー版でいいと思います。PCに慣れている人はお好みで単体Zip版でもOK。お好みでどうぞ。




とにかくこれがないと話が進まないのです。
使用可能状態になったら読み進めて下さい。
XMBCはマウス純正ドライバと競合する
といってもX-Mouse Button Control側が正常動作しなくなるだけですが。その場合、メーカー製ドライバをアンインストールしてPC再起動で正常利用できます。
そのため、メーカー製ドライバでしか動作しないような特殊なマウス(例えば第2のホイールがある特殊マウスや、サイドボタンが6個以上あるマウス)ではX-Mouse Button Controlの正常利用が難しいです。その場合には、シンプルな3ボタンUSBマウスなどを接続し、Blender使用時にはそちらを使うことで回避できます。




(3ボタンのホイールマウスに2ボタンが加わった、いわゆる普通の5ボタンマウスならほぼ正常動作。)
マウスドライバの設定では役に立たない理由
メーカー製ドライバの弱点は、「右ボタンのドラッグ動作」と「右クリック時はドラッグ操作ではなくて、そのまま右クリック動作して!」という2つの動作を右ボタンに割り当てられない。そんな高機能ドライバは見たことがない😱
Blenderでは右クリックで呼び出すウィンドウが重要なので、右クリックを別のボタンクリックに割り当てするのは気分が悪い。




もちろん、どうしてもそのメーカーのマウスを使いたいなら(マウスドライバで別のボタンを右ボタン専用に割り当てて)右クリック専用ボタンとして用意するしかない。
Blender限定の動作の設定にする
Blenderが別ウィンドウで立ち上がっている状態で、画面右下のタスクトレイから設定ウィンドウを呼び出し、追加ボタンをクリック。
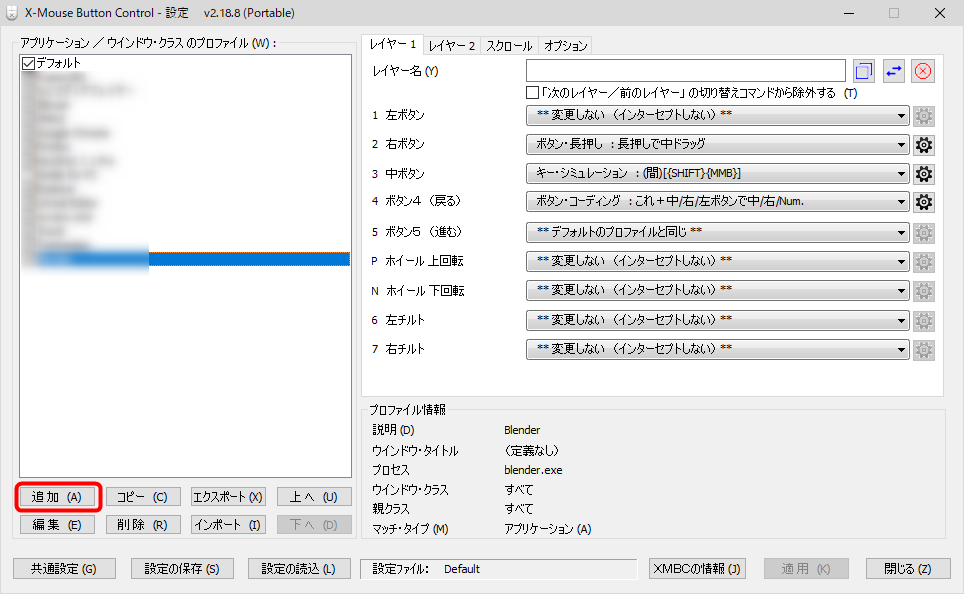
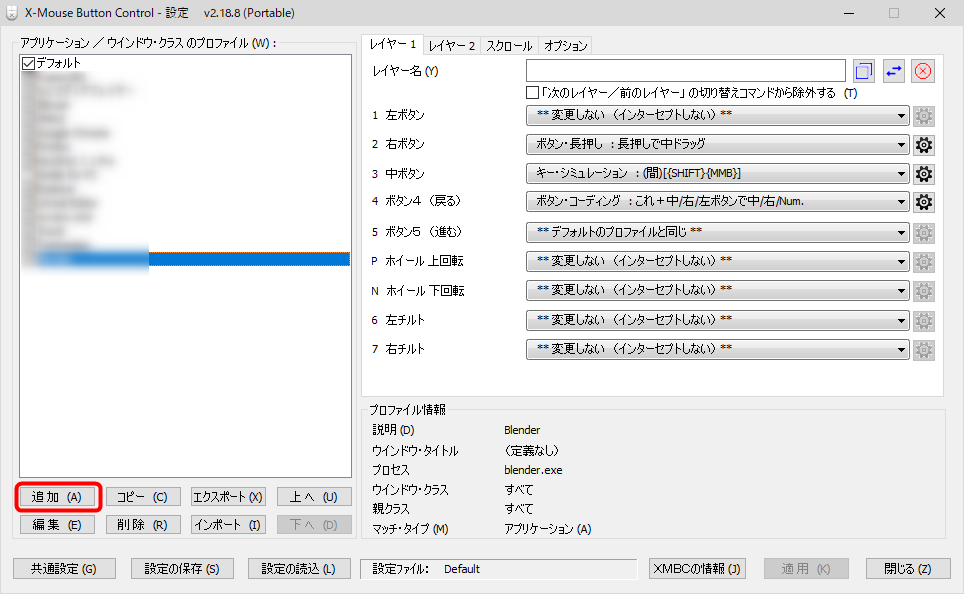
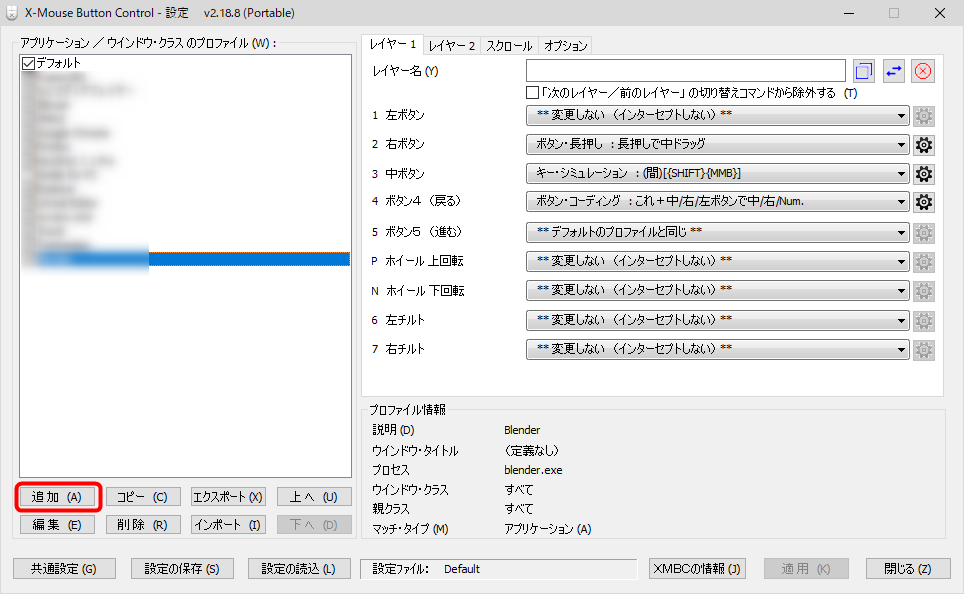
以下の画像のようにして下さい。そうすると以降のマウス動作の設定が「Blenderウィンドウがアクティブになっているときだけ」の動作指定になります。
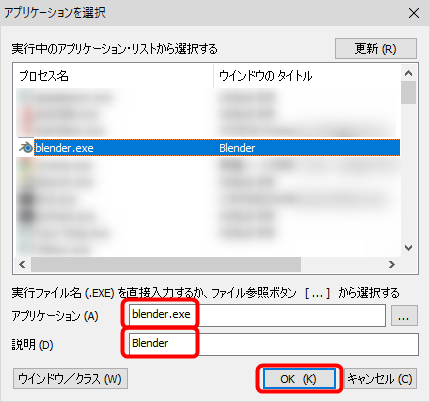
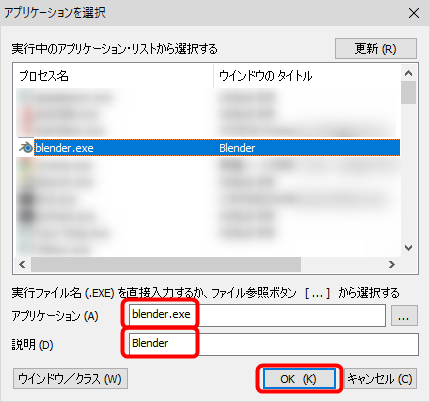
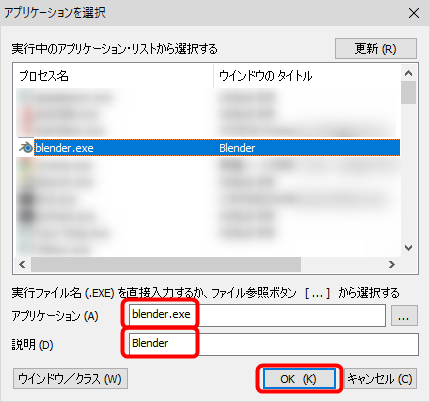
動作内容の設定
右ドラッグで視点回転
画像の左列のようにBlenderが選択されていることを確認してから作業を開始。
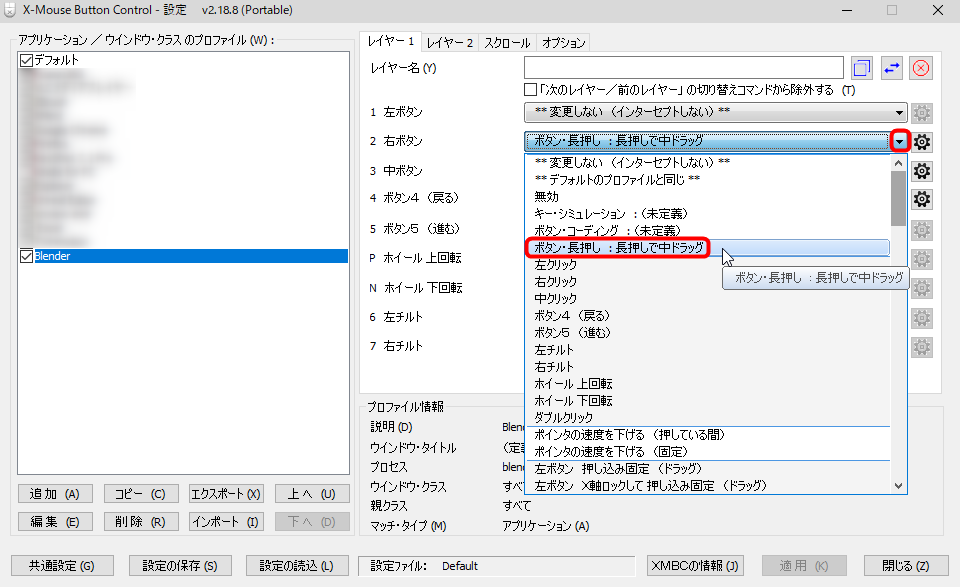
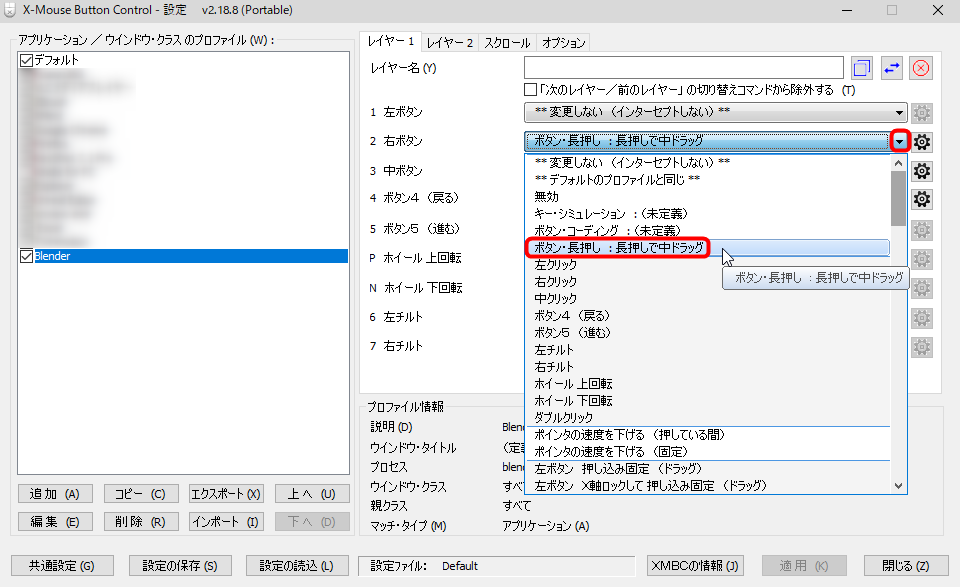
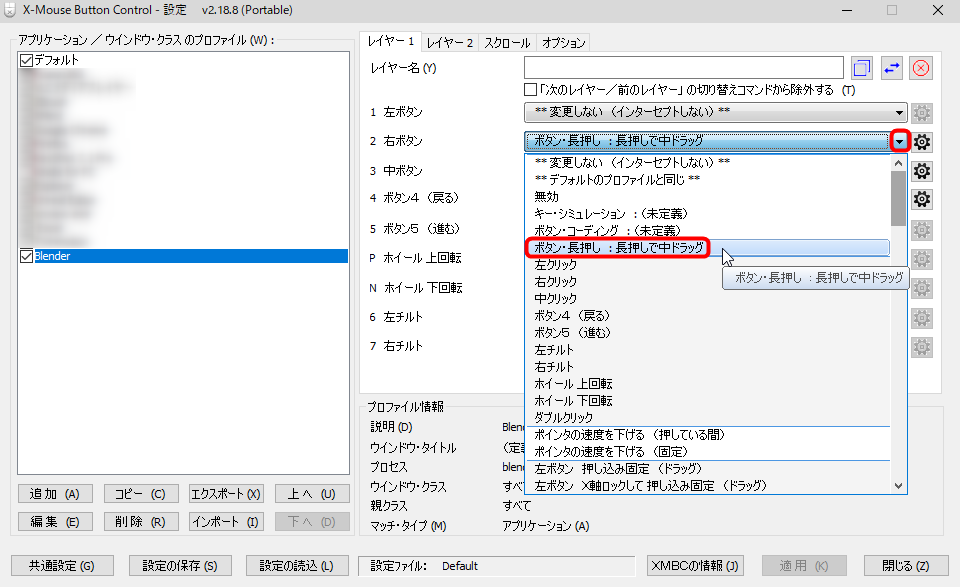
(もし下の画面が出なければ歯車アイコンをクリック)
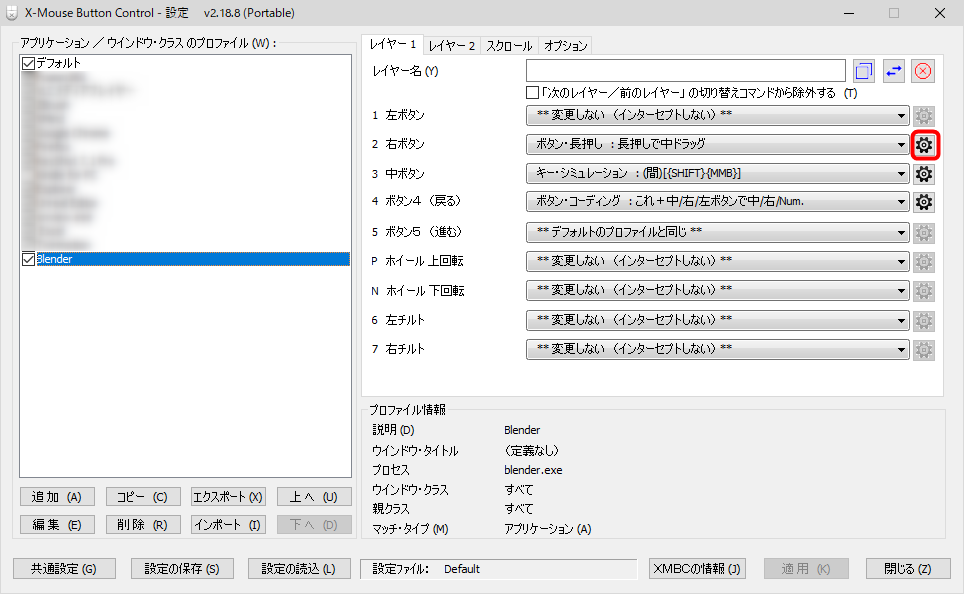
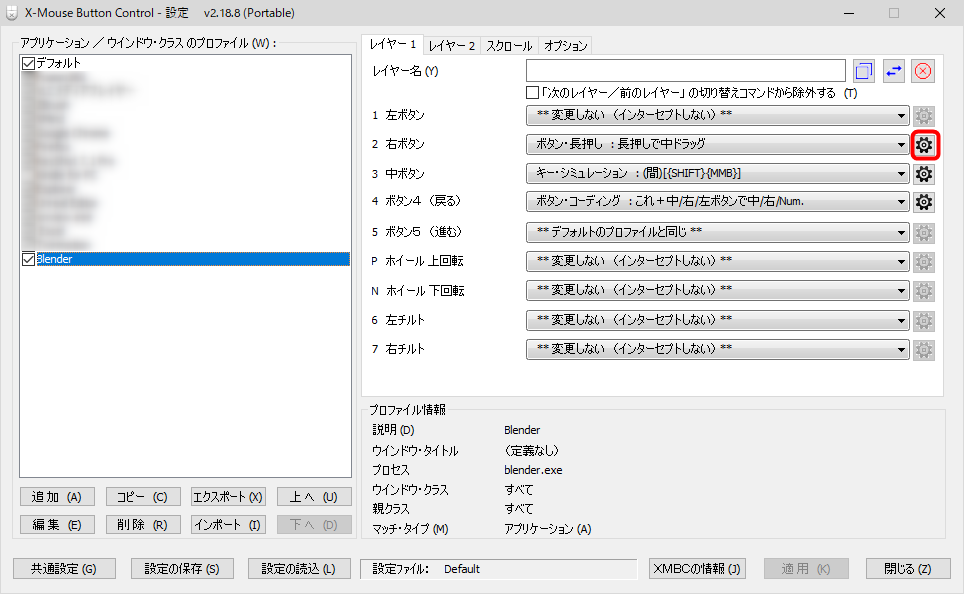
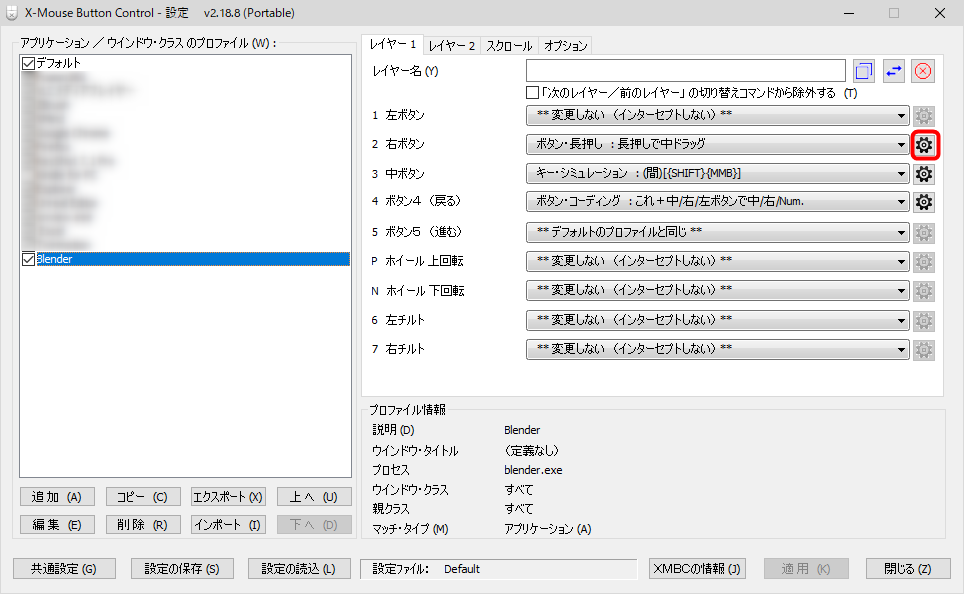
重要なところは赤線部分です。120ミリ秒は目安です。お好みで増減させて下さい。
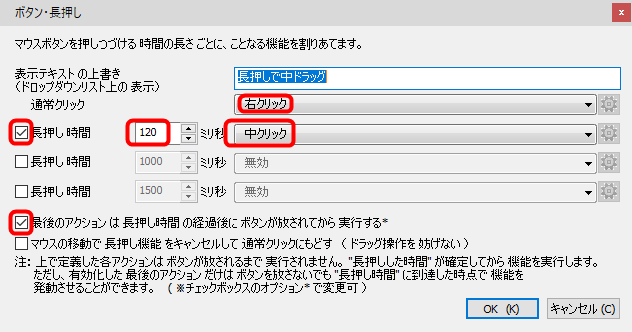
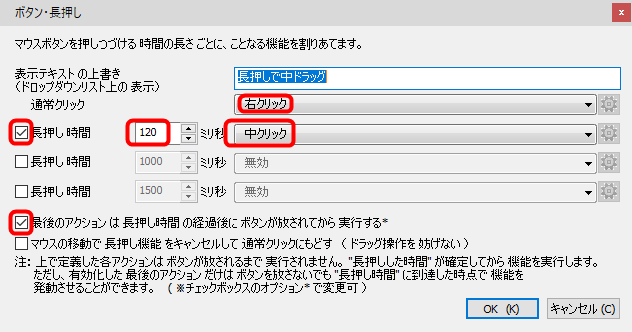
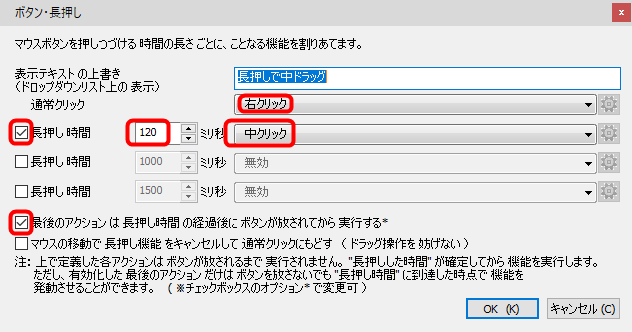
長押し時間を大きくするほど右クリックが正確になりますが、同時に右ドラッグが始まるまでの滑り(無反応な時間)が増えます。逆に小さくすると右ドラッグ時の滑りは小さくなりますが、時々右クリックが右ドラッグと見なされてウィンドウが出なくてイラッとします😱お好みで調整して下さい。
その他の補足事項
一番上の入力ボックス「表示テキスト」はXMBC上で表示される文字列なので分かりやすいタイトルを付けるといい。
ミリ秒が短すぎると気合いを入れて右ボタンを離さないと右クリックにならない。ここが長すぎると右ドラッグ時に「滑る」距離が多く感じられる。120ミリ秒は筆者が煮詰めたベスト値です。ですがPC環境によって変わると思うのでそこはお好みで。
2023/06/25 追記。今は130ミリ秒で利用中。
120ミリ秒以内に右ボタンを離すと右クリックになります。120ミリ秒以上、右ボタンをプレスしてから動かす、つまり右ドラッグすると中ドラッグの動作=視点回転になります。
中ボタンで平行移動
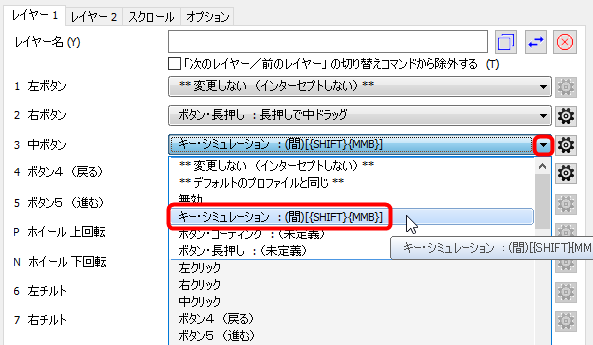
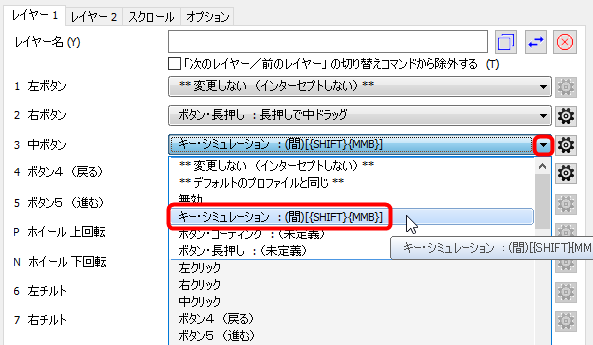
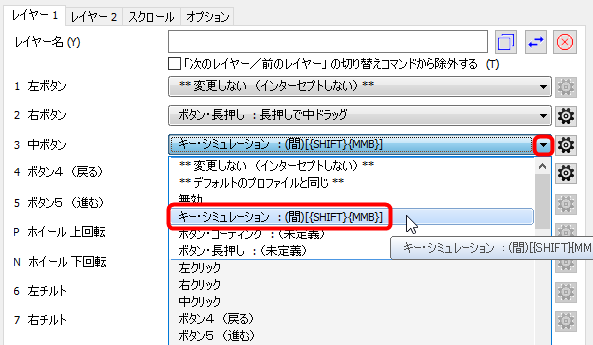
(その隣の歯車アイコンをクリック。)
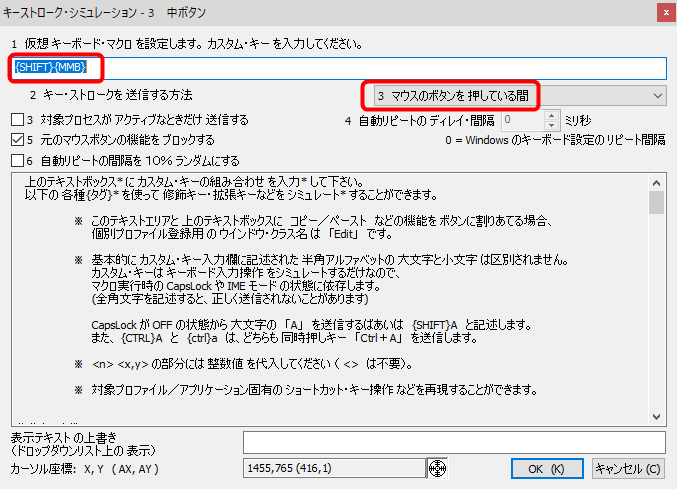
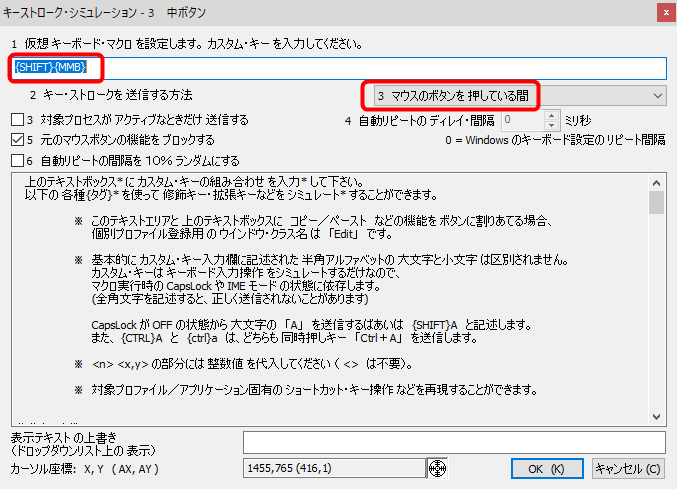
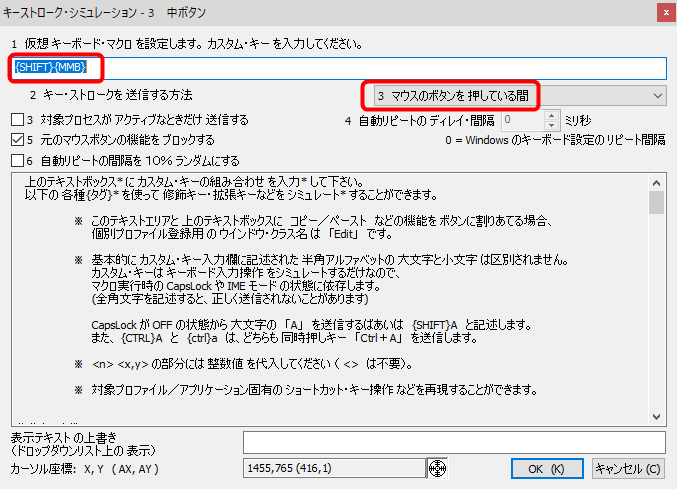
文字列は
{SHIFT}{MMB}です。
以上で中ドラッグで平行移動するようになりました。こちらはシンプルです。
ごく稀にバグる
体感で言うと100時間に1回くらいは微妙なタイミングでこの右ボタンがホールド状態のまま抜け出せなくことがある。そんな時には、
- 冷静にEscキーを押したり
- 無難なところを左クリックしたり
で直る。それでもダメなら最終的にはXMBCを終了>再びXMBCを起動で正常に戻る。




このバグのデメリットよりもXMBCを使えることのメリットのほうが遥かに大きいので、ごく稀にあるバグには冷静に対処しておしまいでOKだ。
その他の補足情報(お時間のあるときにでもお読み下さい)
(休憩☕)純粋な右ドラッグはどこに?
これまでの設定によって、人のマウス操作をこのXMBCが乗っ取り、右ドラッグ操作と右クリック操作を変更してBlenderにマウス操作を疑似的に伝えています。そのためこの状態では残念ながら「右ボタンを押してマウスを移動させる」という本来の右ドラッグ操作をBlenderに伝えることはできません。
今回の場合は、5ボタンマウスの「ボタン4の親指ボタン」を押しながら+右ボタン操作=純粋な右ボタン動作とし、同様に親指ボタン+中ボタン=純粋な中ボタンの操作にする例を説明します。
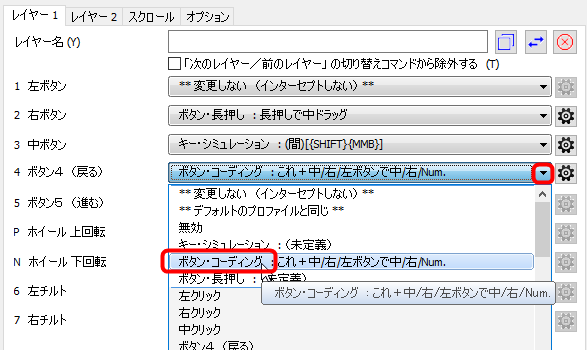
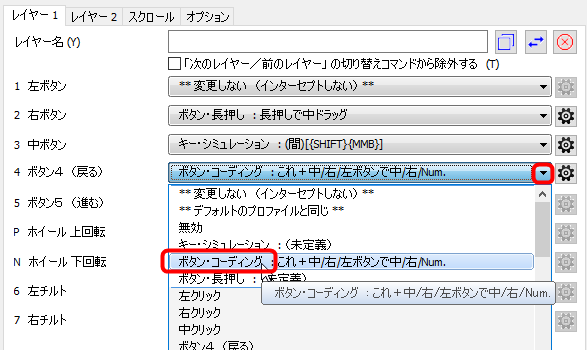
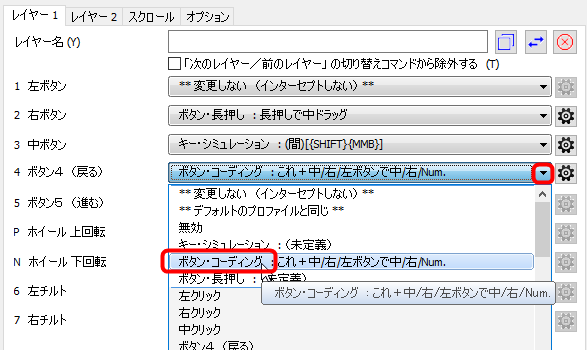
(その隣の歯車アイコンをクリック。)
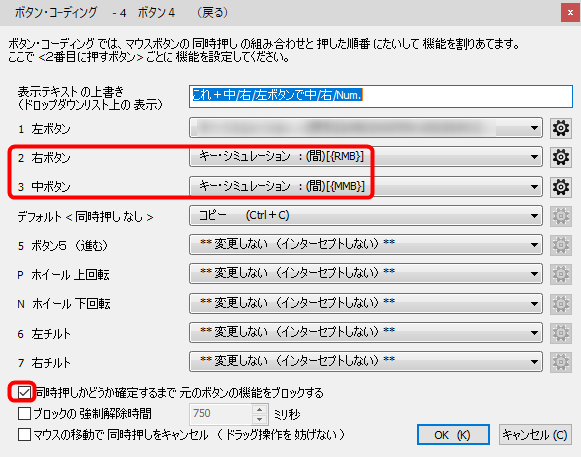
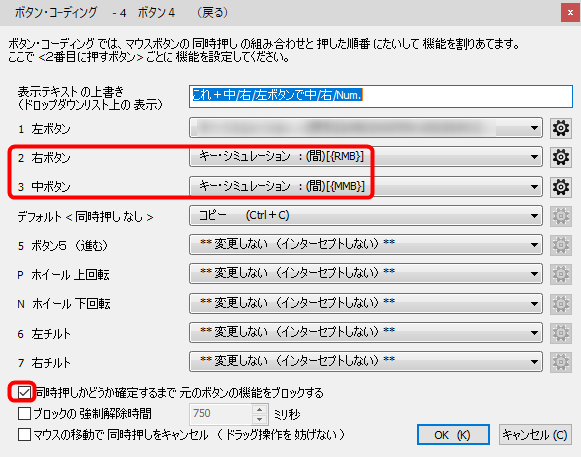
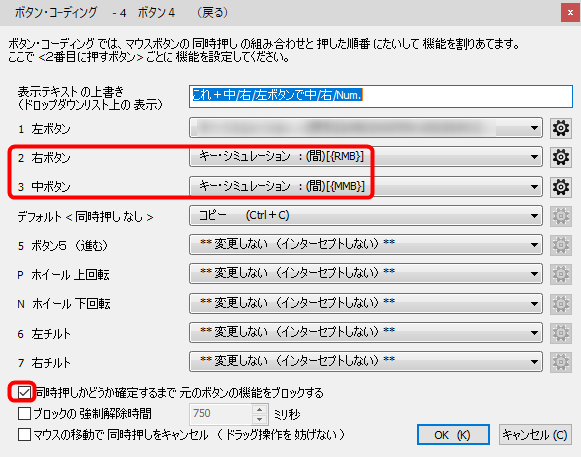
詳しいスクショは以下の通り。
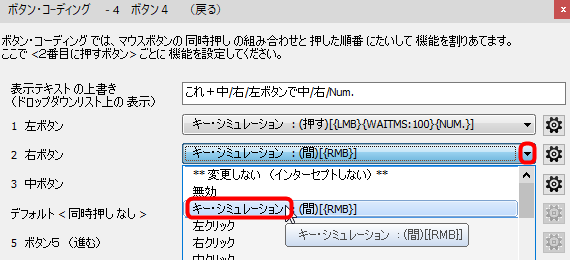
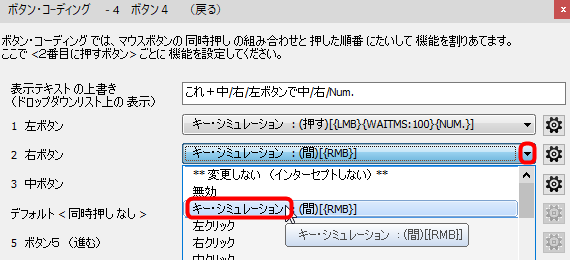
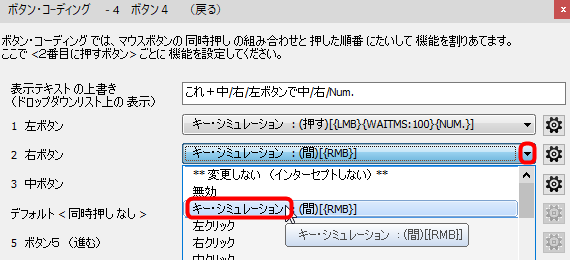
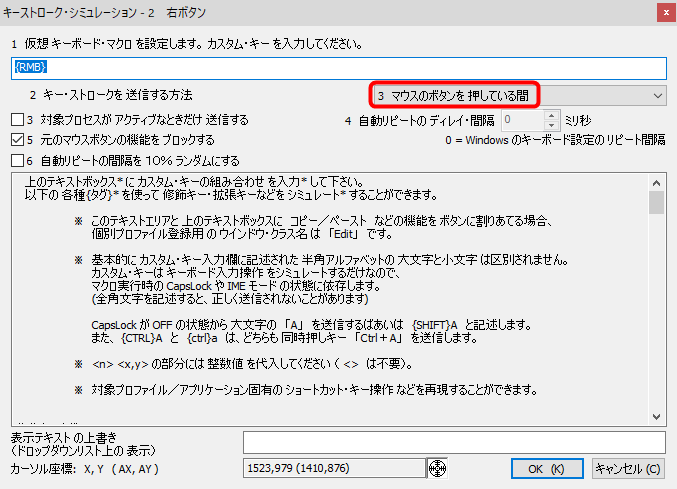
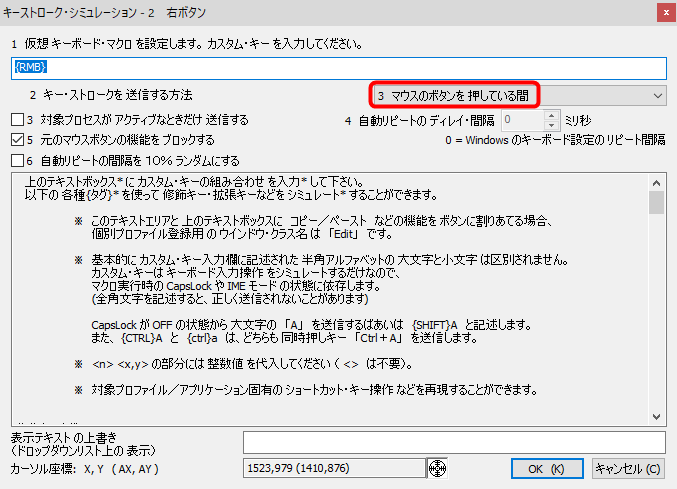
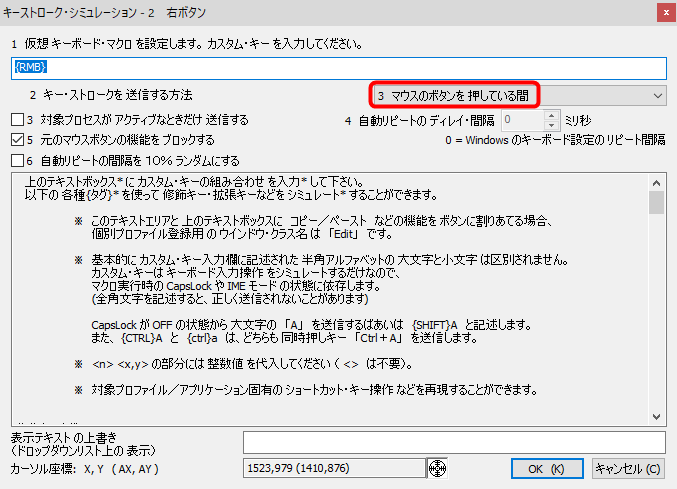
{RMB}ライトマウスボタン、つまり右ボタンをエミュレート(偽装)します。
中ボタンの場合も同様の手順で
{MMB}ミドルマウスボタン、つまり中ボタンをエミュレートします。
最終的にこうなるはず。
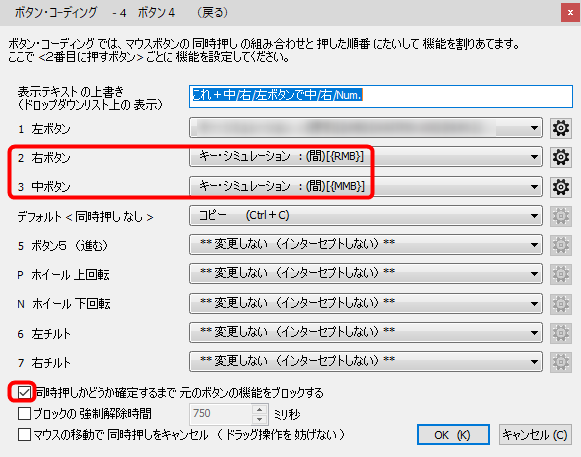
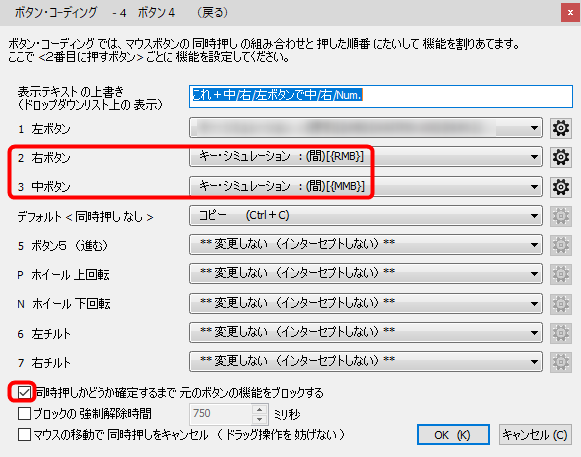
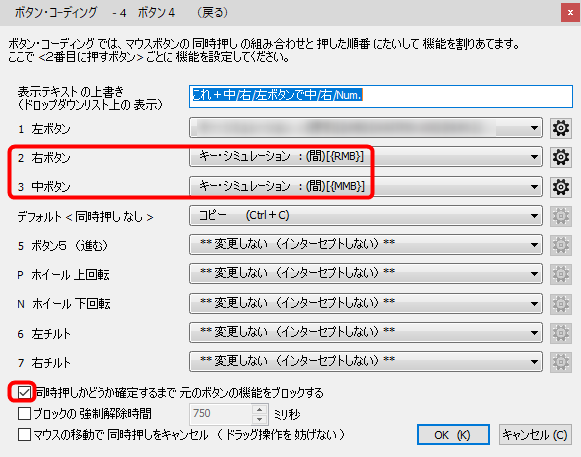
つまり、ボタン4+右ボタン=純粋な右ボタン、ボタン4+中ボタン=純粋な中ボタンというボタンのエミュレートです。




これが理解できれば、例えば右ボタン+左ボタン=純粋な右ボタン動作、右ボタン+中ボタン=純粋な中ボタンなども実装できるはずです。興味のある人は色々お試し下さい😊
この設定で筆者はBlenderで、Zbrush+Middle Button Addonと同じ動作、つまり、中ドラッグで平行移動し、右ドラッグで視点回転できています。



共通動作なのでZbrushでもBlenderでも違和感なく操作できています。便利。




というか、XMBCなしだったら今でもイライラしながらBlenderを操作していたと思うのです。どんな3DCGソフトでもビューポートの操作は非常に重要。
何せ2次元の表示デバイスで3次元モデルを見回すわけだから、1次元分を補うための操作なのだから、重要に決まっています😤
2019/11/02 追記。
オススメの設定
2019/11/02 追記。プリファレンスで以下のようにすると快適。
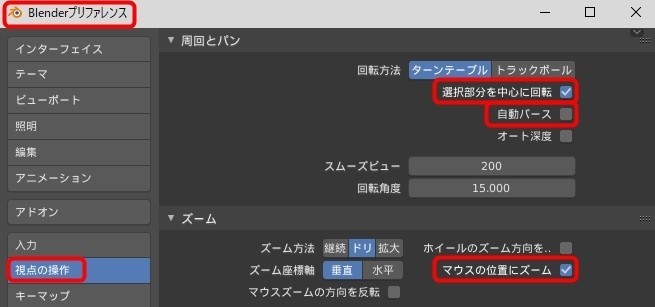
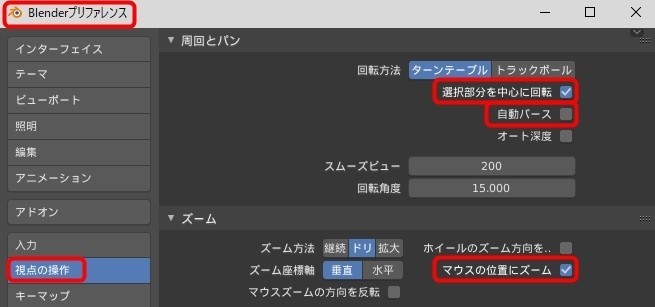
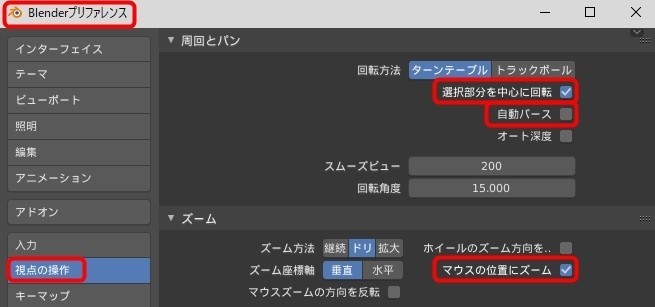
Zbrushでは右クリックが視点の中心になるが、Blenderではそんなことはないので、代わりに何かオブジェクトをクリックして選択状態にすると、以後、それがアクティブである間はそれを中心に回転させられる。
(2023/12/06 追記)
今の私の設定では「選択部分を中心に回転」はチェックOFFしています。これをONにするとオブジェクトモードで視点を回転させたときにマウスカーソルを重ねて回転操作開始時にそこをピン留めして回転させることができなくなります😭
自動パース(透視投影)はONだとパースのON/OFFが勝手に切り替わって気持ち悪い。テンキー1で真正面後に視点回転させるとパースがONになってウザい。なのでOFF。パースアイコン(画面右上の格子マーク)で切替えない限り保持される。Zbrushと同じ挙動。
マウスの位置にズームはそのままです。ズームがマウスカーソルに寄っていきます。
(追記終わり)
今回の創作活動は約1時間30分(累積 約1,188時間)
(361回目のnote更新)
追加の創作活動は約1時間30分(累積 約3,270時間)
(908回目のnote更新)
今回の創作活動は約1時間30分(累積 約3,640時間)
(936回目のブログ更新)