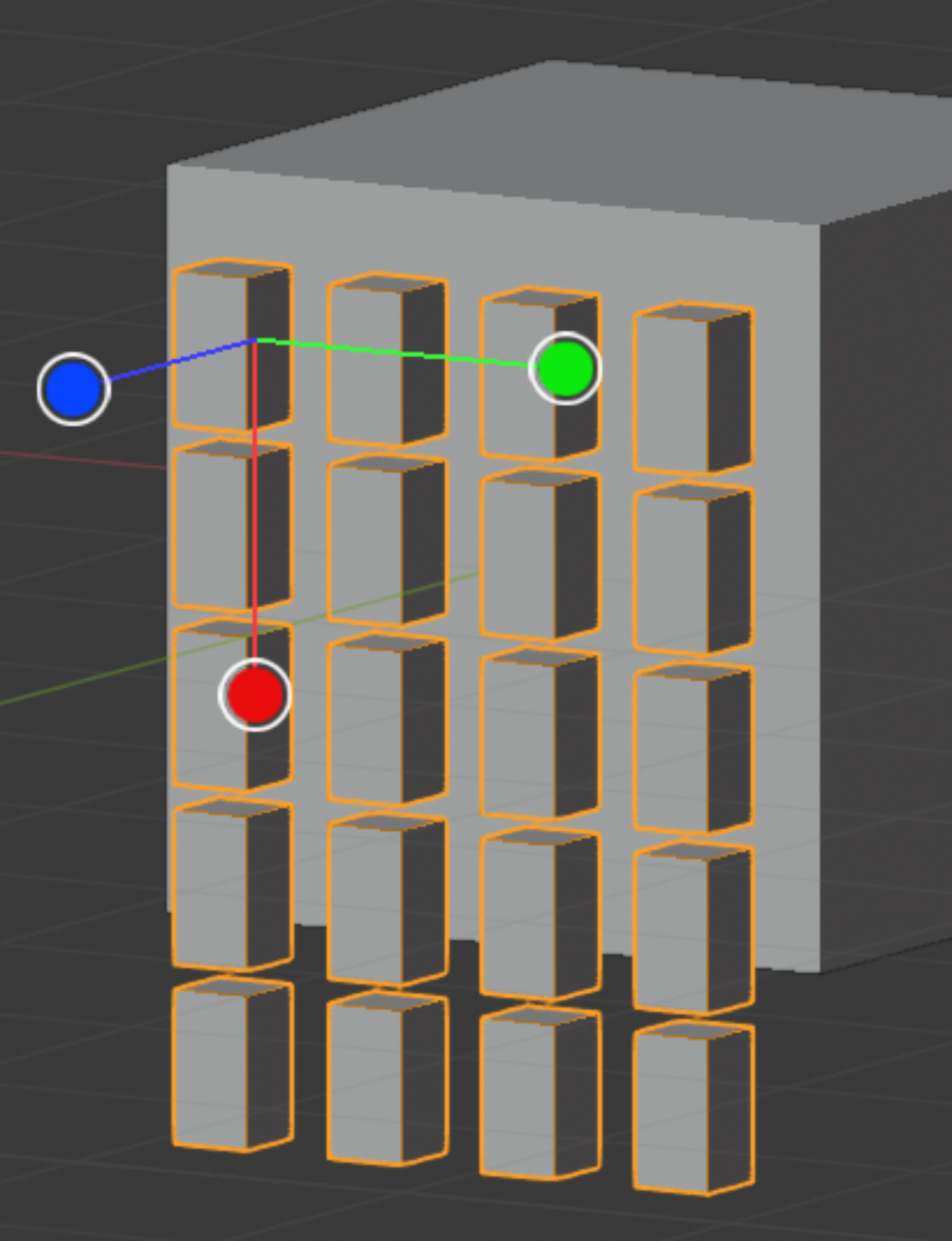
(約 1,300文字の記事です。)
対称コピー
Cut/Addボタンで角柱を作ったあと、左ボタンをプレスしてここでリリース。
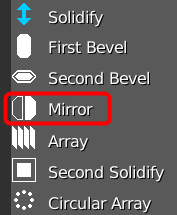
XYZ軸の先端の円をクリックすると各軸に対して対象なコピーが表示される。組み合わせOK。あとはG、Rキーで自由に移動、回転させればいい。
なおMirror、Arrayなど複製を作る操作では、フルーエントモードでのG,Rキーの挙動と、TABキーを押して一時的に編集モードに入ってのG,Rキーの挙動は微妙に異なる。各自両方試してその癖を理解して下さい。
配列コピー
対称コピーだと2×2までしか複製できない。次は配列だ。これはちょっと操作に癖がある。
一度新規作成で、改めてキューブ上に角柱を作ろう。
で、今度はここでボタンリリース。
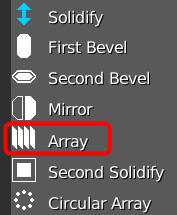
またXYZ軸が表示される。例えばX軸の先端をクリックする。ドラッグしてはいけない。そしてマウスを左右に動かす。するとキューブの分身1個が左右に移動する。
キューブ間の間隔が決まったら、マウスのボタンを一切触らずに、Sキーを押し、再び左右にマウスを動かす。すると今度は複製の個数が増減する。決定は左クリック。Arrayモードが終了し、フルーエントモードになる。
要するにArrayモード中にSキーで間隔と個数の入力をSキーで切替えるわけ。
このSキー切り替えが可能な「Arrayモード」中であってもG,Rキーの変更が可能だ。TABキーで一時的に編集モードにもなるし戻ってきてもArrayモードが有効だ。色んな変更をリアルタイムで柔軟に制御できる反面、初心者は混乱しやすい。
TABキーで編集モードに入ってGRSを押しても何も起こらない場合には、一度Aキーを押して全選択状態にしてから操作するといい。
フルーエントモードとTABキー編集モードでのGRSの挙動はArrayモードでは異なる場合がある。一度ご自身で試してその特性を理解して欲しい。
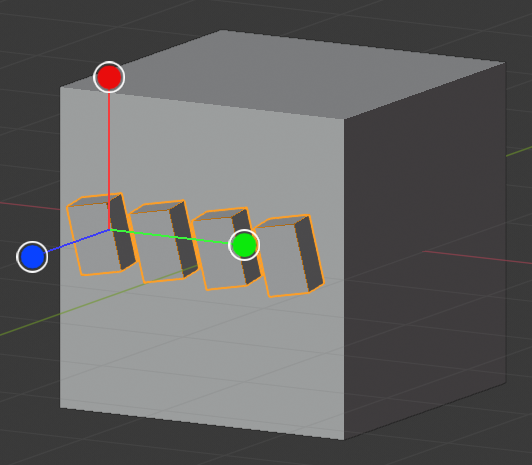
フルーエントが混乱の種になるのは、左プレス&ドラッグ、左クリック&マウス移動、左クリックで決定、右クリックでフルーエントモード終了、という独特の操作がバラバラに存在するから。慣れるしかない。
これもXYZの各軸で組み合わせ可能。一軸ごとに左クリックで決定していけばいい。
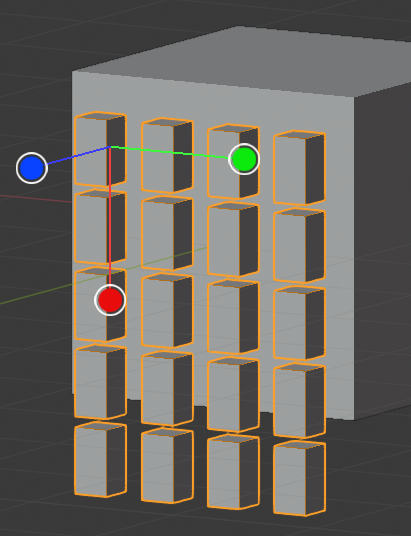
適用状態の解除
一言で言うと、メインメニューからボタンリリースで選択し、画面の左にRemove : Deleteと表示されている状態でDeleteキーを押すと、その項目の適用が削除されて元に戻る。角丸化を解除したい場合や、ミラー、配列を解除したいときだ。ミラーや配列では、各軸を一度クリックしてからDeleteキーを押す必要がある。これも画面の左のメニューを観察して理解して欲しい。
ただし性質上、SolidifyだけはDeleteできないので、フルーエントモードから抜けてTechnical Displayボタンを押して消したいメッシュを選択状態にしてXキーで削除。
つまりBlenderの標準機能でBoolean オブジェクトを消すだけです。
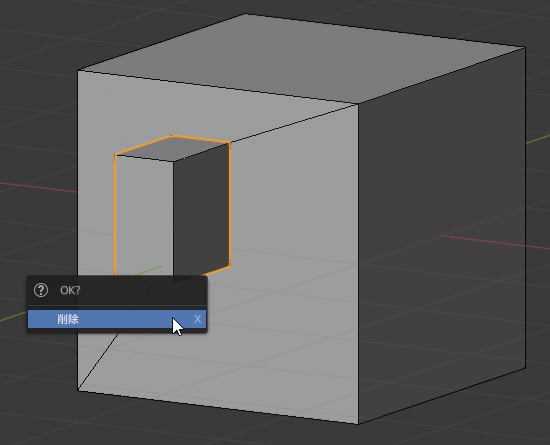
今回の創作活動は約1時間15分(累積 約1,274時間)
(390回目のnote更新)






