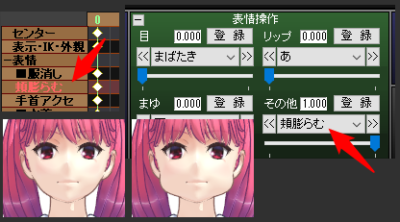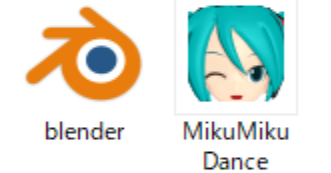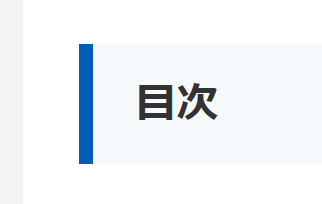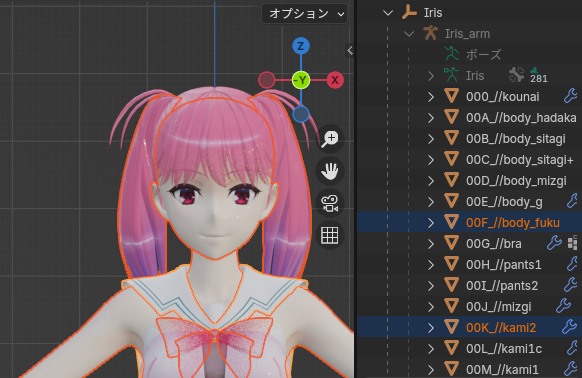
ここからは実際にPMXファイルをBlenderにインポートして作業をします。
 大和 司
大和 司ここからの解説はBlenderが使える知識がある前提で解説します。Blenderの使い方まで解説すると執筆量が膨大すぎてMMD特有の解説に手が回らなくなるため。
また、MMD Toolsについては全機能を解説しているわけではありません。MMDモデルを最低限編集するために必要な機能のみ解説していきます。解説のないオプション項目の詳細については各自で公式サイトで調べてみて下さい。
PMXファイルをインポート
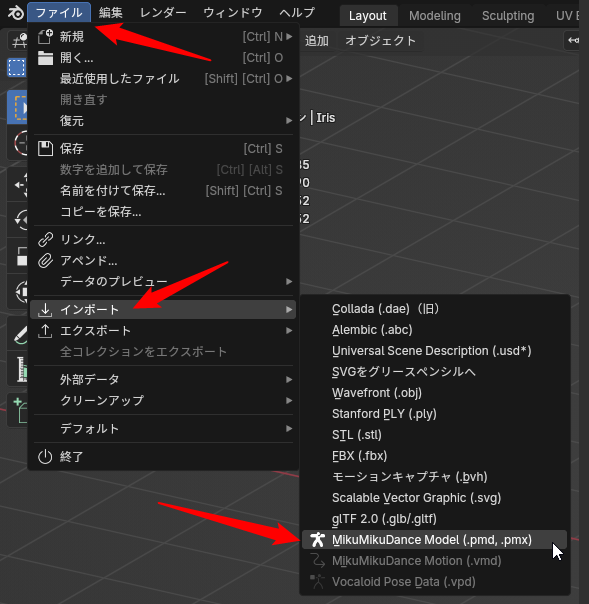
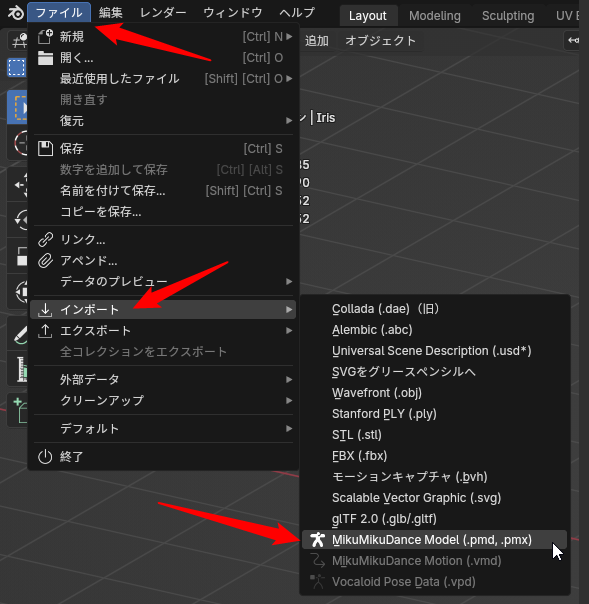
デフォルトでONになっている「モデルをクリーン」はOFFにします。これはMMD Toolsが自動でモデルをクリーンアップしてくれる機能みたいなのですが、誤動作した場合に本来あったはずのメッシュなどが読み込まれない恐れがあるためです。
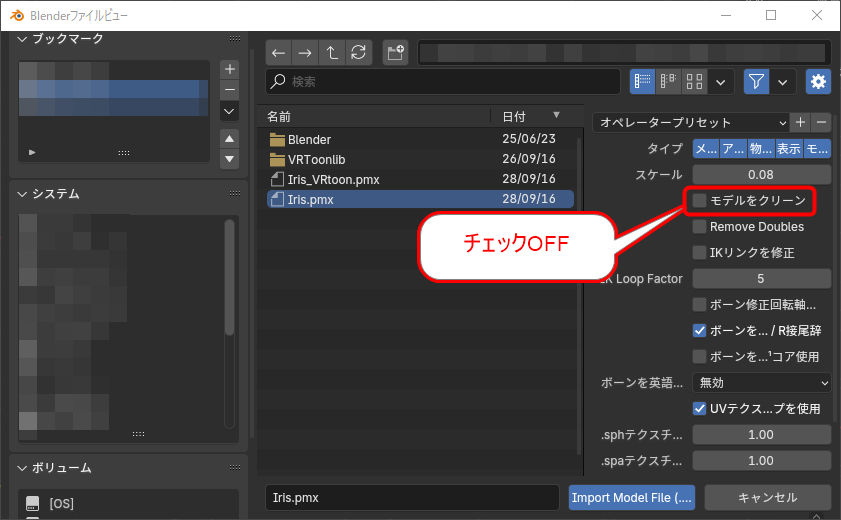
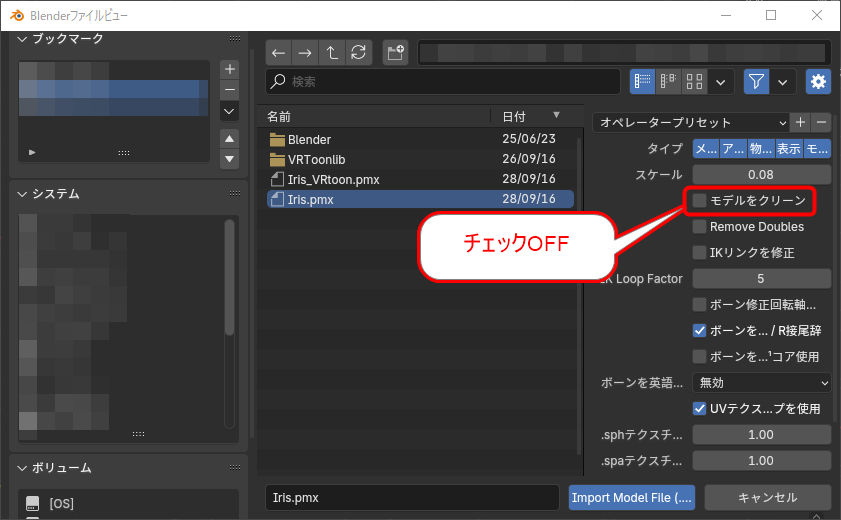
数秒ほど待ってロードが終わるとモデルが3Dビュー上に表示されます。テクスチャも確認したい場合はビューモードを切替えて下さい。
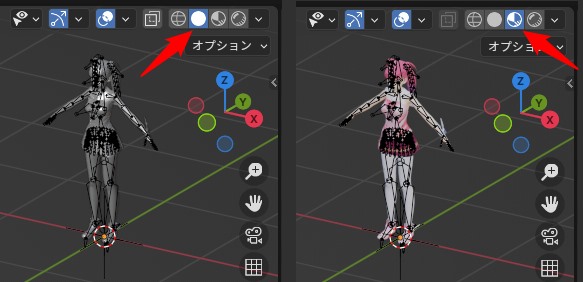
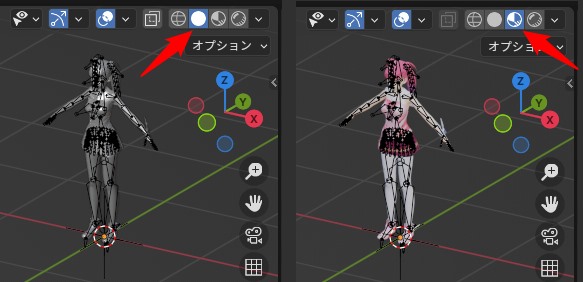



ボーン表示が邪魔だなぁ、と思ったアナタは正解です。次の記事で簡単にボーンの表示/非表示を切替えます。
あとは観察すれば分かりますが、インポート直後の時点では1つの巨大な結合済みメッシュになっています。PMXエディタのように服、靴、身体などに分割されていません。またボーンの表示も邪魔で見づらい😭
体のメッシュを分解する
ここからがMMD Toolsの本領発揮です。こちらがBefore & After。
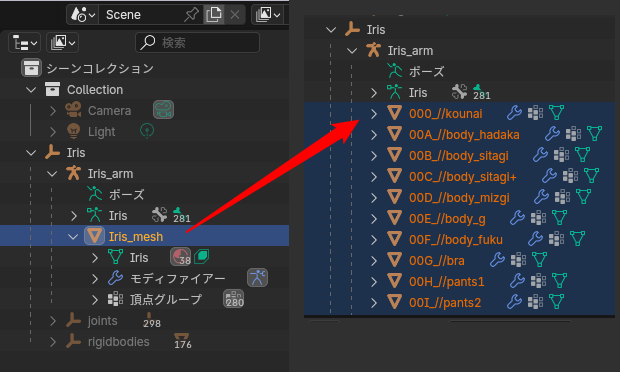
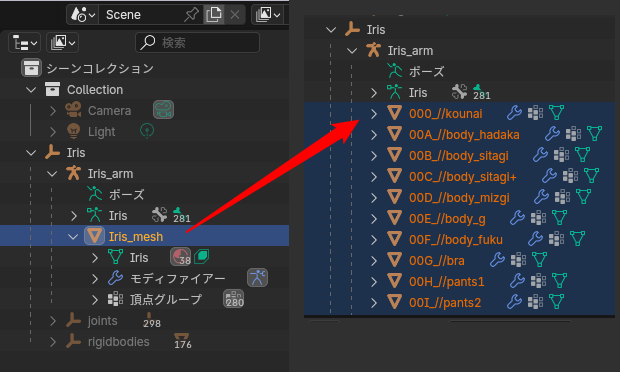
1固まりとなった体メッシュを選択状態にする。
画面の右にMMDタブがあるのでそれを選択して開く。
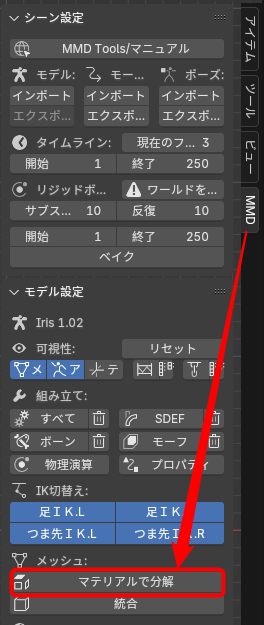
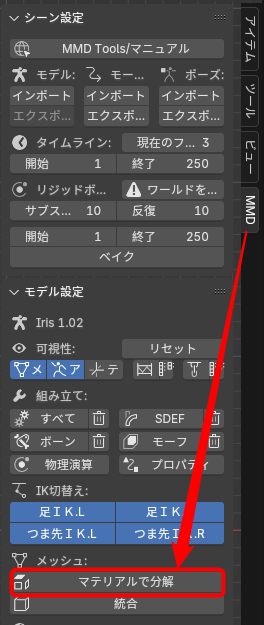
MMDオブジェクトが選択されていないとここがグレーアウトするので要注意。
処理に数秒ほどかかるのでしばらく待つ。
ただし並び順はPMXエディタと違い、ほぼアルファベット順です(最初の1つめだけ例外です)。



というのも、Blenderのアウトライナーでのオブジェクトの並び順はPMXの材質の並び順とは無関係だからです。詳細は別の記事にて。
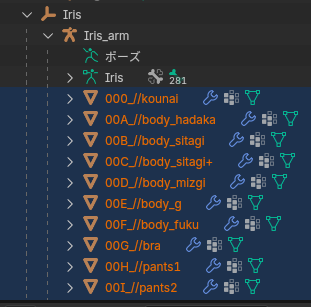
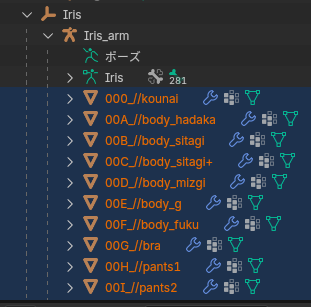
あとは触ってみれば分かるとおり、PMXエディタでいうところの材質で分けられた状態になります。要するにPMXモデルが材質単位でオブジェクトが分かれた状態になります。この方が各メッシュを編集しやすいのは明らかです。



当マガジンではPMXエディタのスクショを出して説明することはありません。興味のある人はPMXエディタを各自で触って、Blender+MMD Toolsとの違いや共通点を確認してみて下さい。
この状態でPMXエディタと同じ操作感になった!
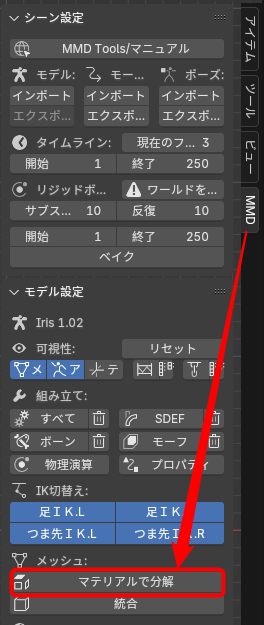
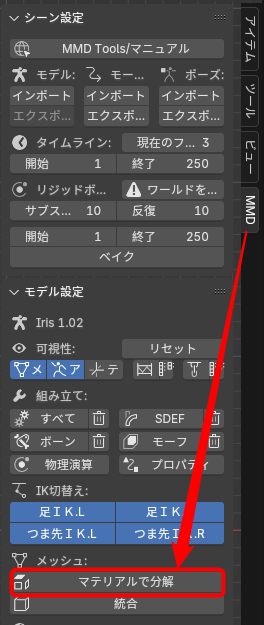
この「マテリアルで分解」が最初の罠ですね。これに気が付かないと「どうやってBlenderでPMXエディタ並の編集ができるの?もしかしてできないの?」などという迷路に入ってしまいます。



私はこれに気が付くまではチカラ技でメッシュ島をLキー選択でメッシュ操作をしていました😭なんだよ、自動で分割できるじゃないか!と、拍子抜けした思い出があります。
次回はMMD Toolsを使った様々な「見え方の切替え方法」をお伝えいたします👍
今回の創作活動は約1時間15分(累積 約3,938時間)
(982回目のブログ更新)