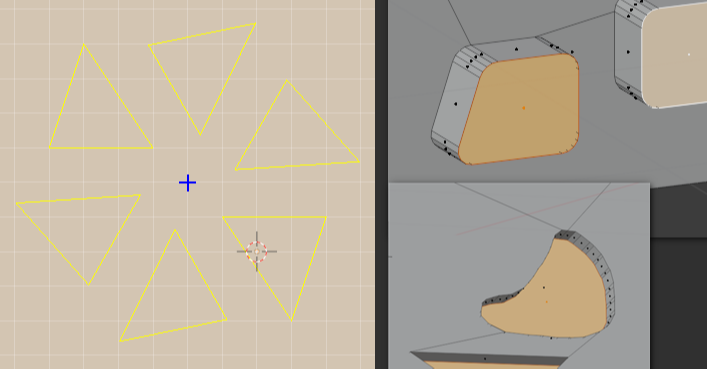
(約 3,400文字の記事です。)
選択モードではいくつかの小技があるので今回はそこからご紹介。
まずは準備としてキューブを表示させ、編集モード>面選択モードにし、必ず1つの面を選択してから作業を始めて下さい。
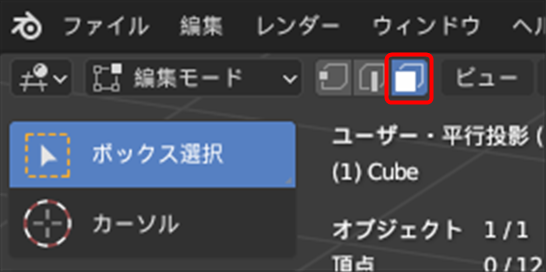
Blenderの面選択モード(3キー)でのみ、1面を選択しなくてもGrid Modelerの項目が選択可能です。これはこの記事の後半で説明しますので、まずは1つの面を選択して作業を開始して下さい。
更新履歴
2020/10/11 公開
図形の選択モード(グリッドで図形描画後に右クリック)
ドラッグして図形を選択すると白い線が黄色になる。
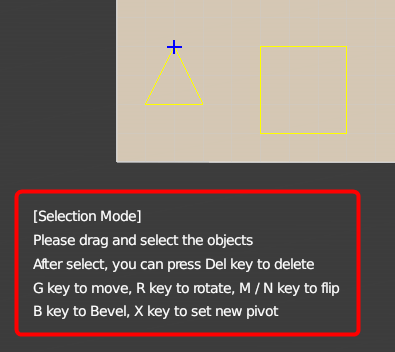
主に出来ることはこのメニューに書いてあるとおりなのだが、軽く解説する。
- ドラッグ範囲内に複数の描画図形を含めることができる
- Deleteキーで図形を削除
- Ctrl + Cでコピー
- Ctrl + Xで切り取り
- Ctrl + Vでペースト
この辺は普通のテキスト系エディタと同じ。次に描画図形のちょっとした編集機能。
G, R, Sキーが使える(Tキーは90度回転専用)
- Gキーで平行移動
- Rキーで回転移動(5度刻み)
- Sキーで拡大・縮小
- Tキーで90度単位で回転移動
マニュアルではRキーを押した後に回転角度をキーボード入力できることになっているが実際にはバグによって数値入力できない。現状は5度刻みでの回転縛りになっている。もっとも、困る人は少ないとは思うが。作者に問い合わせ中。
図形の上下反転と左右反転(M/Nキー)
- Mキーで上下反転
- Nキーで左右反転
青い十字マークの位置の変更(Xキー)
で、この編集機能の基準位置は青い十字マークなのだが、ピボットという。
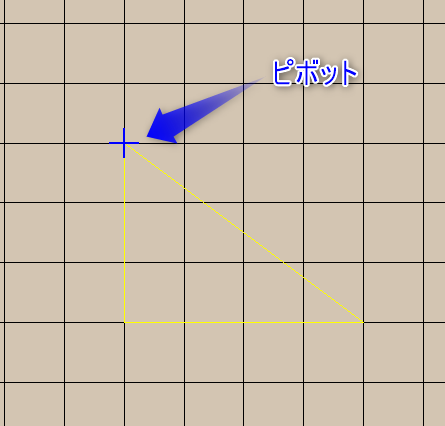
これはXキーを押してクリックすることで任意の位置に変更可能だ。図形の編集操作は基本的にピボットを基準に変更される。
記事中ではピボットのことを青い十字マークとも呼ぶ。ピボットと呼ばれてもピンとこないのだ(笑)特に別記事からの続きを読んだり翌日読んだりすると「ピボットって何だっけ?」となる。要するに青い十字マークなのだ。
ベベル、角丸化(Bキー)
この選択モードでBキーを押すと、ベベルを設定できる。初期値は1なので直線の45度ベベルだ。ベベルモードでホイールを回すと角丸化できる。
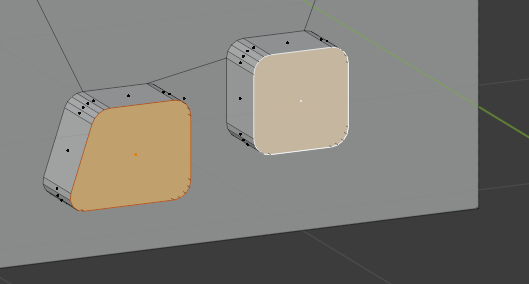
ただし非可逆編集であることに注意。あとからベベルのR変更などは出来ない。ベベルについてはBlender純正機能で追加も可能だから、迷ったらとりあえずベベルなしでもいいだろう。あるいは直線ベベルにとどめておくのがいいかもしれない。
同じ図形を等間隔で並べる(配列、アレイ)はDキー
- まずは基本図形を描く
- 右クリックで選択モードで範囲選択し、黄色線にする
- Dキーを押す
- マウスカーソルを別の位置に移動させる(クリックはまだしない)
- ホイールを回すと分身する!
- 終点の位置を変えるとリアルタイムで追従する(クリックはまだしない)
- 左クリックで確定
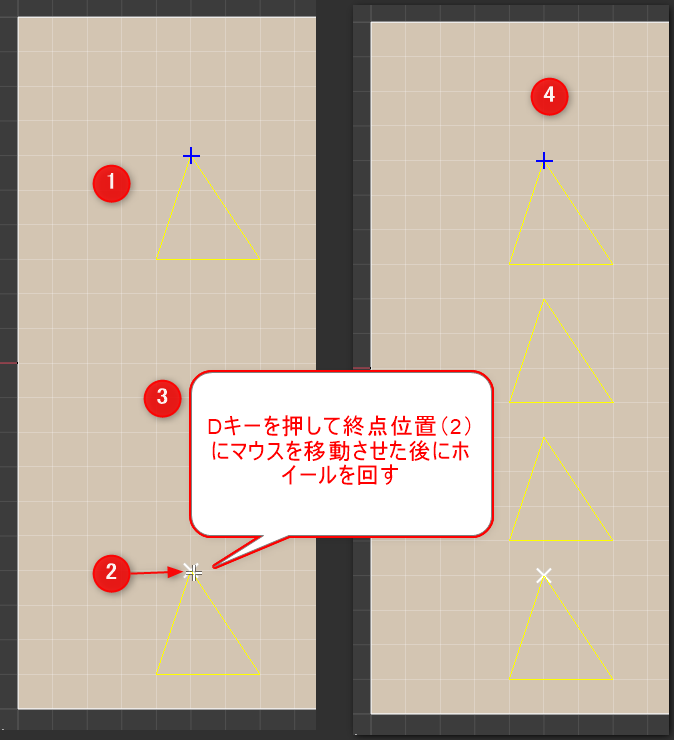
円環配列はCキー
次に円環状に等間隔に並べる方法。説明を分かりやすくするため、選択モードに入ったらXキーを押して黄色線から少し離れた位置に青の十字マークを設定しよう。
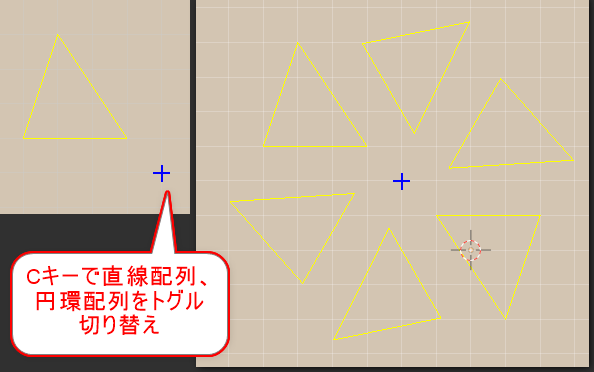
あとは上記の手順のうち確定の前にCキーを押し、ホイールを回転させればいい。
多分軽微なバグだが、Cキートグルで表示される図形の数が1つズレる。作者に確認中。ま、軽微なバグなので気分の問題に近いが。
グリッドへのスナップのON/OFF切り替えはUキー
あまり使う機会はないかも知れない。フリーハンドで図形を描ける。だが余り複雑な形はBlender側の問題で上手く対応できない場合があるらしい。曲線部分のガタツキ・かくつきは何ともならない。
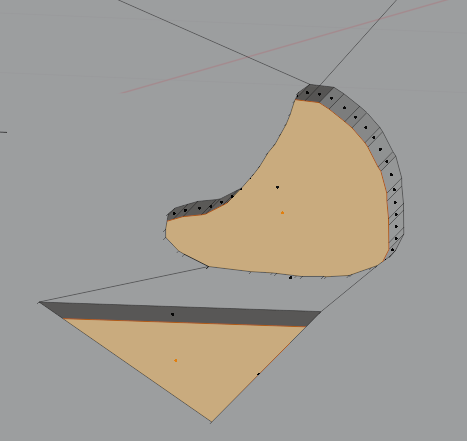
まぁ、直線ベースのグリッドスナップこそがグリッドモデラーの強みなので(笑)
他、選択モードで図形の位置の変更などでグリッドにスナップさせたくない場合に有効。Gキーを押す前にUキーでスナップのON/OFF切り替えすること。Gキー移動中にスナップのON/OFF切り替えは出来ない。
共有平面(Coplanar平面)の場合はまとめてブーリアン可能
これはあまり出番がないと思うが情報として。完全に同一な平面上にある複数の平面(Coplanar平面)の場合、それら全てを選択して描画図形でブーリアンが可能。
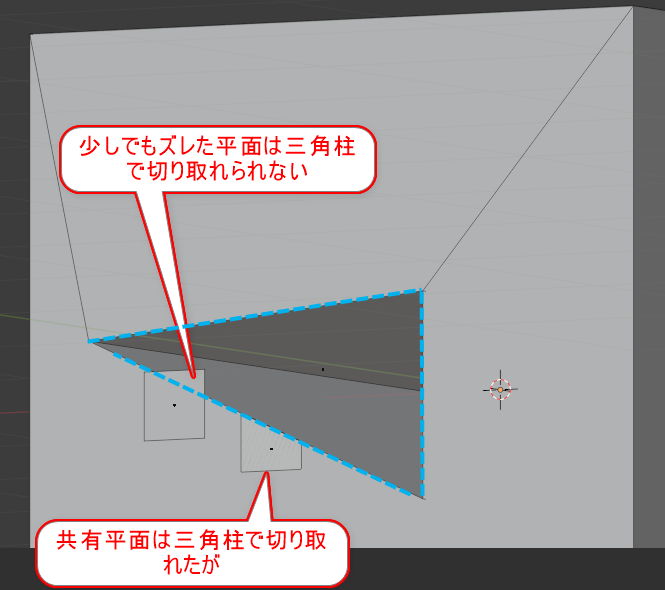
ただし少しでも平面から外れた平面の場合にはこれは上手く動作しない。オプションのCreate Facesを選んだ直後くらいにしか使えないだろう。
メッシュの島(アイランド)が別の新たなメッシュを作る前にもしかしたら事前に切り揃えておくと便利なシーンがあるかも知れない。憶えておくといいだろう。
オブジェクト平面とは無関係にグリッドを設定する(面選択モードで面を何も選択せずに右クリック>Grid Modeler)
Blenderの面選択モード(テンキーではないキーボード上の3キー)になっていることを確認し、面を何も選択せずに右クリック>Grid Modelerを選ぶとカメラビューに直行するグリッド面を呼び出せる。
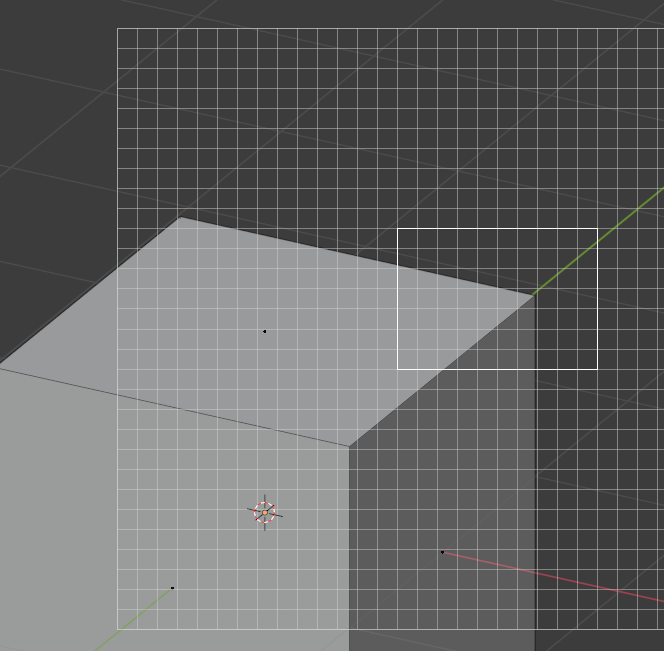
それを利用してブーリアンなどが可能。(次の下の図は見やすくするためにそこから更にカメラアングルを斜めにしている。)
その後Q/Enterキーを押しても何も起こってないように見える場合があるが、左下のポップアップウィンドウを大きくして色々操作するときちんと動作している。
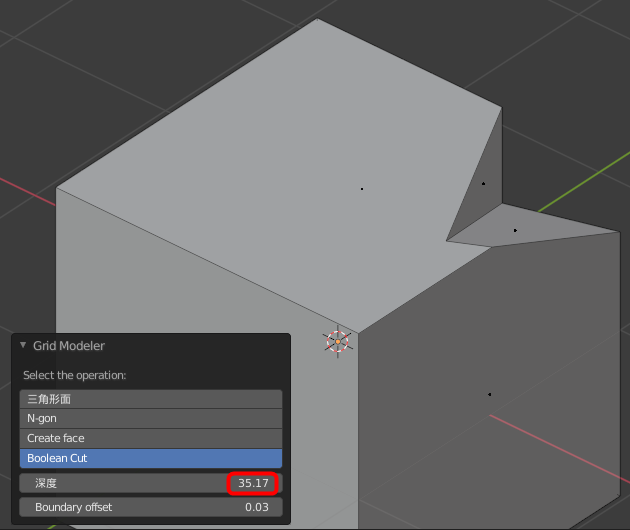
深度は深めに設定しないと何も起こっていないように見える。ここは要注意ポイント。
以上でVer.1.7.0時点での全機能の解説終了!
ここまでの記事2本を読んだ段階で、後はGumroadの公式マニュアルのGif動画や画像を眺めると、何の説明なのかがすぐに理解できると思う。復習にどうぞ。
Grid Modelerは今後もバージョンアップによってますます便利になるだろう。ただ、このマニュアルが2020/10/11以降のアップデートもをカバーすることはできないので、あくまでも現在の最新のVer.1.7.0までのマニュアルであることをご了承下さい。
他の機能はBlenderの純正の編集機能や他のアドオンの編集機能と併用する
非可逆なポリゴンモデリングなのでシンプルだ。Grid Modelerで出来ないことはBlenderの標準機能や他のアドオンの編集機能などと組み合わせて使うことになる。
Grid Modelerだけでどうこうするというのはあまり得策ではない。実際に押し出しはEキーを使うことになるわけで。
引き出した凸部の途中にエッジループを入れたければCtrl + Rとホイールで入れていくことになるだろう。その辺はBlenderの通常の使い方なので解説は割愛する。
Grid Modelerは軽快・高速なラフモデリング向き
Grid Modelerは他のBlender用アドオンのFluent, Hard Ops, Box Cutterなどという「非破壊モデリング・可逆モデリング」とは違って、基本的にはUndo出来ないモデリングだ。だから「後からの微調整」には全く向かない。その代わり直感的にどんどんと作り上げていくラフモデリング用ツールとしては他に類を見ない軽さと使いやすさになっている。
まずはGrid Modelerで全体像をざっと作り、それを見ながら、あるいはそれをたたき台にして全体のバランスなどを調整した後に、改めてFluentなどで新規に本番用モデルを作り始める、という使い方がいいだろう。
立体の下書きモデルを作成できる、と言えばいいだろうか。棒状の形が円柱だろうが四角柱だろうがあまり問題ではなく、太さや長さ、全体のバランス取りが重要なラフモデリングでは、頂点数の少ない四角柱ベースのモデルの方が後からの調整がしやすいだろう。
全体のバランスが決まった後に各パーツについて新規で詳細に作り込めばいい。(絵で言うところの、半透明にしてレイヤーロックした下書きみたいな扱い。)そうやって最初に決めたサイズのバランス感が、後の本番用モデリングによって大きく変わることはない。
なので実は最初のラフモデリングが早く直感的に作れるというツールは、大切だと思う。Grid Modelerはそれを実現させてくれる。とてもいいツールだと思う。
Grid Modelerを使ってラフモデリングにご活用下さい。
今回の創作活動は約2時間30分(累積 約1,948時間)
(505回目のnote更新)






