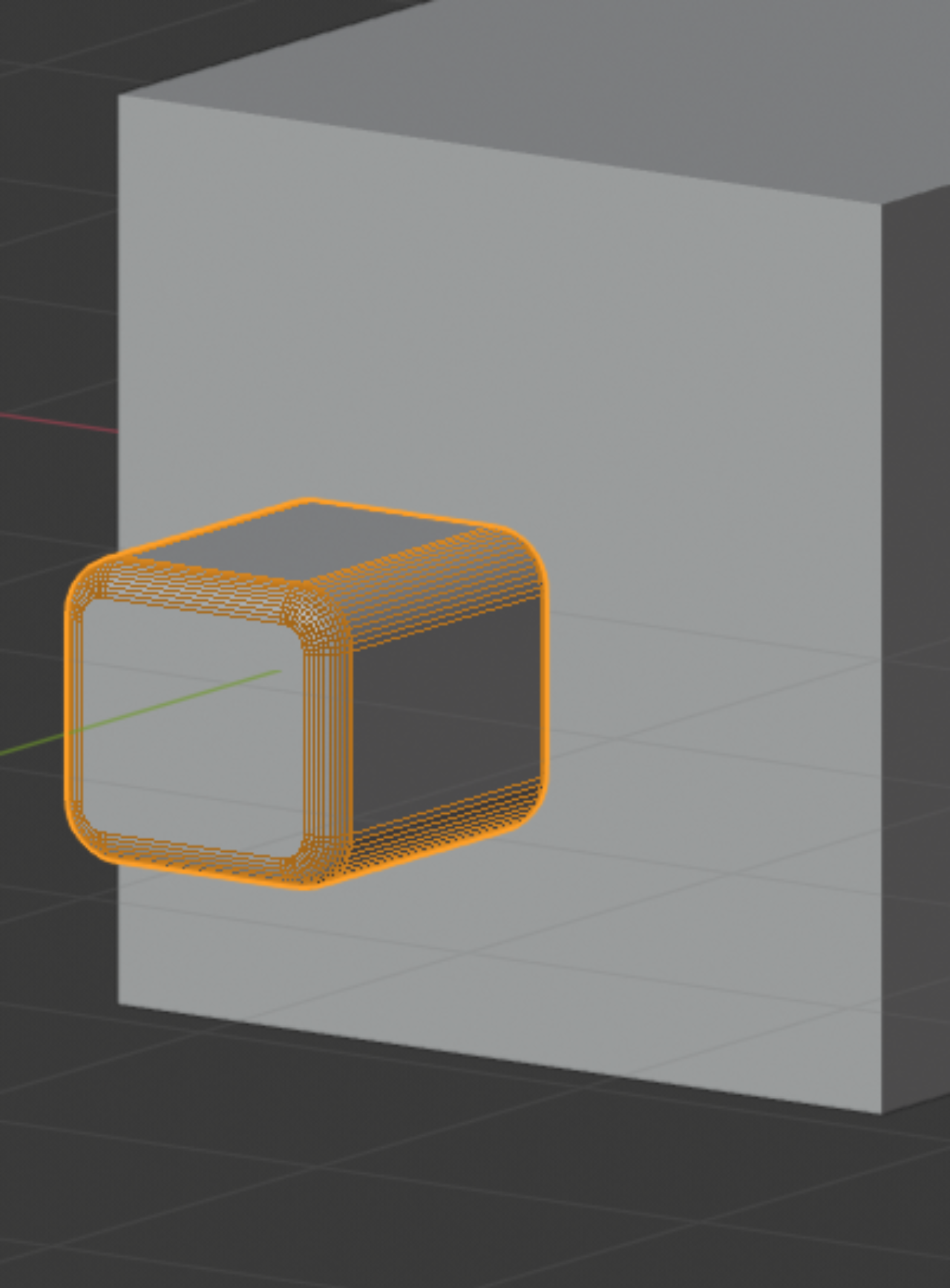
(約 1,700文字の記事です。)
前回と同様の手順で、まずは四角い突起を作ろう。今回は、右クリックをせずに、そのままフルーエントモードのまま作業をする。
ここで、試しに画面上をどこでもいいので左ボタンを押しっぱなしにして欲しい。(以後、この操作をプレスと言います。)つまり左ボタンをプレスして下さい。こんなメニューが出る。
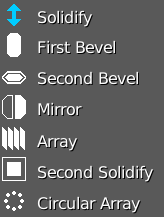
このメニューを当記事では「メインメニュー」と呼びます。一方、最初にFキーを押して出てくるものを「パイメニュー」と呼びます。
メインメニューは、作業内容に応じて若干変化しますが、基本的には画像の通り。
アイコンが青いことの意味
これ、青い項目が「適用済みモディファイア」を意味します。今はSolidifyのみ。これ、凸だったり凹だったり、実体を作ったよ、というモディファイアみたい。実体は四角い板ポリです。
で、ここに並んでいる項目を適用していく毎に、青いアイコンが増えます。
角丸にしてみよう
では早速再び左ボタンをプレスして、そのままドラッグしてFirst Bevelにマウスカーソルを当ててボタンを離します。(以後、リリースと呼びます。)つまり、左ボタンをプレス>ドラッグ>First Bevel上でリリースです。これがメインメニューの選び方です。
で、それだけだと何も起こらない。続いて、マウスを左右に動かしてみて。角丸が始まったり戻ったりする。
これがメインメニュー選択後のパラメータの変更方法。
メインメニューの操作はわかりにくすぎる(笑)
で、お察しの通り左クリックで確定です。
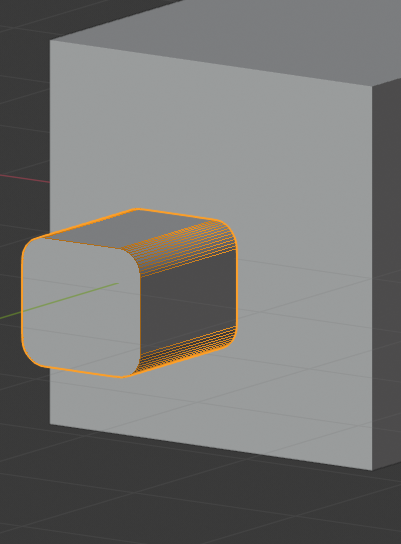
なお、メインメニューの操作中でも視点回転操作は出来ます。不思議。
First Bevel特有の機能
四角形に限らず全て図形でオレンジ色の頂点についてベベルのOn/Offを設定できる。
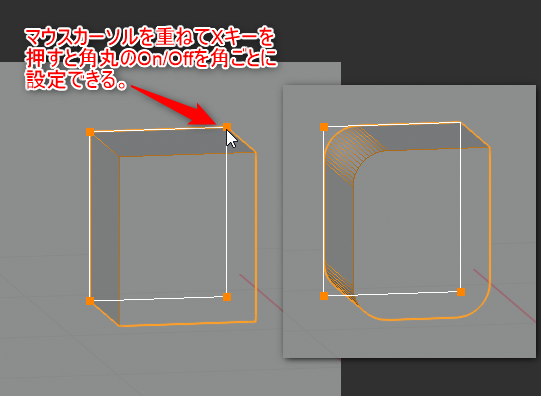
こういうこともできる。角ごとに異なるRの割り当て。
適用を完了したら再び頂点上でXキーを押すとそれを確定させつつ、他の頂点のベベルも継続して編集可能。
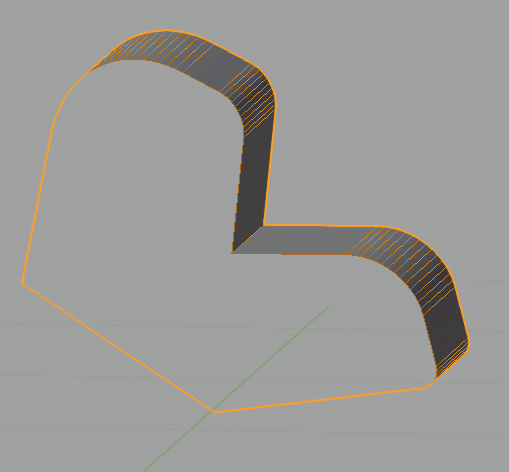
この作例はこのチュートリアルを一通り理解してから操作して下さい。現時点までの知識では再編集などの仕方をまだ学んでいないはずなので作業効率が悪いです。後から復習したときにやってみて。
外向きの角丸、内向きの角丸、直線ベベル
実はベベルの設定時、角丸の大きさを決めるべく左右にマウスを移動させている最中にCキーを押すと、ベベルの種類が変わる。何回かCキーを押すとバリエーションが分かる。やってみれば分かる。一枚絵で表現するとこんな感じ。
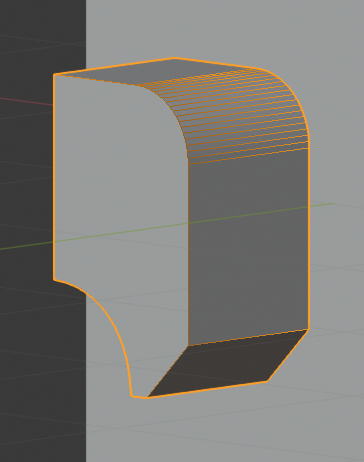
Second Bevel
メインメニューからSecond Bevelを選んで操作するとこんな風になる。
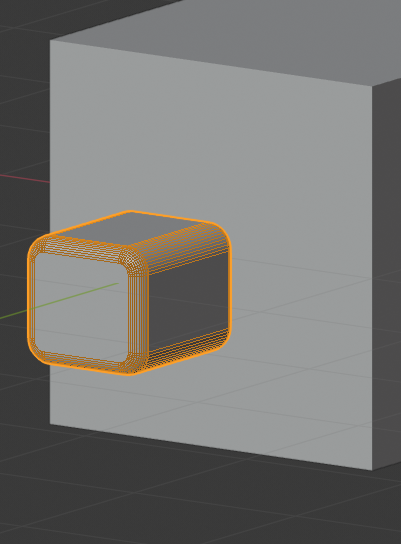
要するにベベルのかかる位置が違うのね。ただしSecond Bevelをかけると真横から見るとちょっと浮いている、というか底面がぴったり重なっているだけだから違和感。ここでベースキューブに押し込みたい。
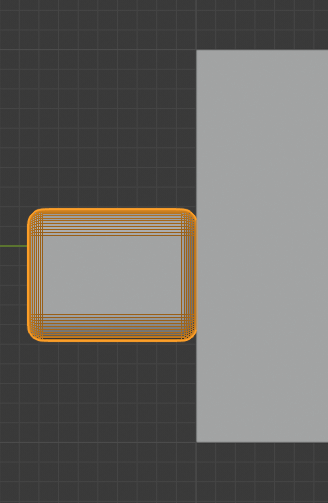
なお、Second Bevelにも角丸と直線ベベルの選択肢がある。Cキーで試すといい。
フルーエントモード中のメッシュの移動
実は2通りのやり方がある。一つ目はそのままGキー。二つ目はTABキーを押して一時的に編集モードに入り、編集モード上でBlender純正のGRSキーで動かした後に再びTABキーでフルーエントモードに復帰する方法。
この2つの方法で挙動が変わる場合と変わらない場合がある。それは、配列などを使って1つのメッシュを複数個表示させている場合に挙動が変わる。それはまた別記事にて。今はどっちで動かしても変わらない。
ただしSキーだけはフルーエントモードでは別機能が割り当てられているので、拡縮したければTABキーで編集モードに入る必要がある。
で、このSolidifyモードに限っては3つ目の方法があって、メインメニューからSolidifyを選んだ後にCキーを押すと、今現在の厚さの調整機能からオフセットの調整、つまりめり込ませ量を調整できるのだ。Cキーを押すごとに機能がトグルする。やってみれば分かる。
3つのどれを使っても結果は同じ。お好みでどうぞ。
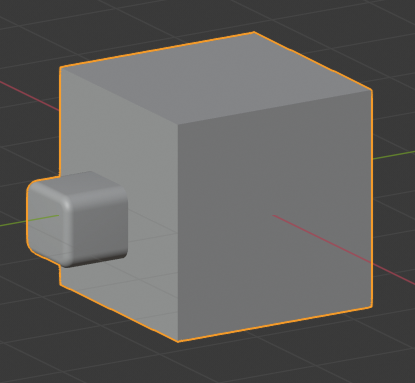
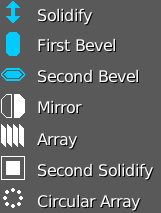
とりあえず今日はここまで。
今回の創作活動は約30分(累積 約1,270時間)
(385回目のnote更新)






